Acrobat 8: Reading Mode
With the many new and enhanced capabilities in Acrobat 8 and the program's streamlined user interface having garnered most of the promotional bandwidth and praise, some less-obvious — but useful — additions can be easily overlooked. One in the latter category is in the options for viewing PDF files.
In the updated user interface, as shown in Figure 1, Adobe put greater emphasis on the ability to display PDFs with minimal visual clutter.
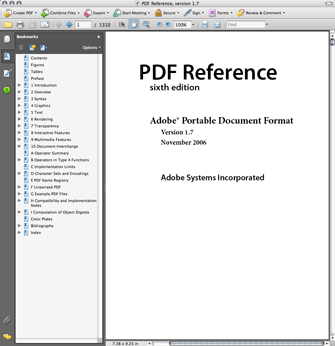
Figure 1. Streamlined user interface - PDF file with bookmarks in default work area
You can simplify the display further by viewing the file in Reading mode, new in Acrobat 8. It dedicates more screen area to the display of document pages, which is especially useful for reading documents on laptop and tablet computers. You can also more easily view two pages side by side.
Choose View > Reading Mode
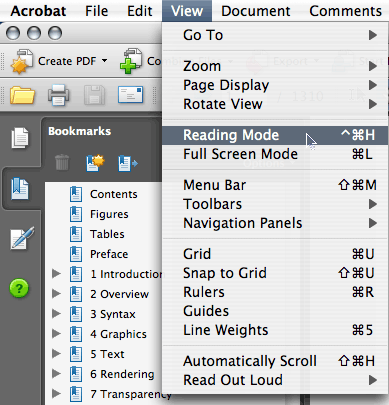
Figure 2. Acrobat 8's Reading mode
The reading-mode view hides everything in the work area except the document and the menu bar.
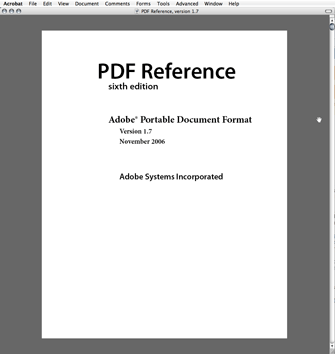
Figure 3. Same document viewed in Reading mode
Since the navigation tools are not available—and if you open a toolbar, you'll be returned to default-viewing mode—there's another option available.
Move the cursor to the elevator bar on the right side of the Document pane, then click the mouse button. As you move the bar up or down, you see thumbnail views of pages as you scroll, as shown in Figure 4. You can directly open another page from its thumbnail.
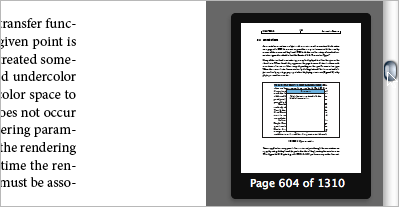
Figure 4. Scroll thumbnails to navigate in Reading mode
Choosing (unchecking) Reading mode again restores the work area to its default view, restoring navigation buttons and toolbars.
Try Acrobat DC
Get started >
Learn how to
edit PDF.
Ask the Community
Post, discuss and be part of the Acrobat community.
Join now >

0 comments
Comments for this tutorial are now closed.
Comments for this tutorial are now closed.