This tutorial shows you how to work with the Review and Comment features in Acrobat X. See what the all-new Acrobat DC can do for you.
Download a free trial of the new Acrobat.
How to set up a shared review using SharePoint and Acrobat X
In this infographic, learn how to do a PDF review, including setting up a shared review using SharePoint.
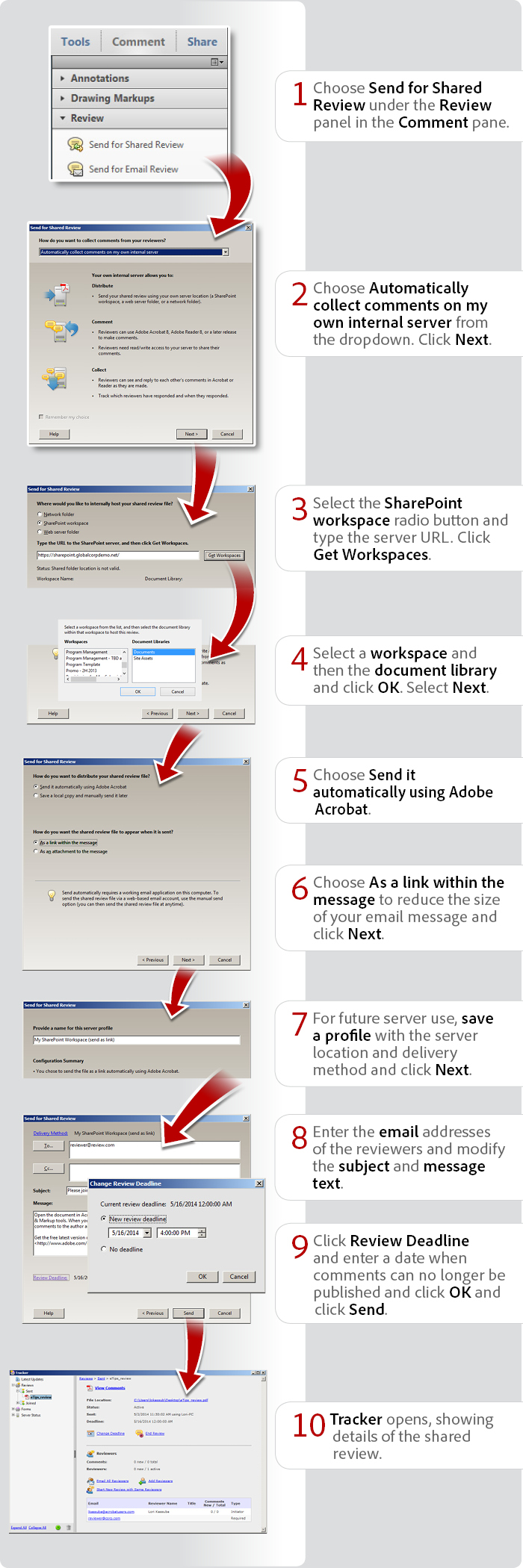
View transcript
How to set up a shared review using SharePoint and Acrobat X
Lori Kassuba – May 13, 2014
- Choose Send For Shared Review under the Review panel in the Comment pane.
- Choose Automatically collect comments on my own internal server from the dropdown.* Click Next.
- Select the SharePoint workspace radio button and type the server URL. Click Get Workspaces.
- Select a workspace and then the document library and click OK. Select Next.
- Choose Send it automatically using Adobe Acrobat.
- Choose As a link within the message to reduce the size of your email message and click Next.
- For future server use, save a profile with the server location and delivery method and click Next.
- Enter the email addresses of the reviewers and modify the subject and message text.
- Click Review Deadline and enter a date when comments can no longer be published and click OK. Click Send.
- Tracker opens, showing details of the shared review.
Products covered: |
Acrobat X |
Related topics: |
Review and Comment |
Top Searches: |
Start a PDF review comment on your mobile device |
Try Acrobat DC
Get started >
Learn how to
edit PDF.
Ask the Community
Post, discuss and be part of the Acrobat community.
Join now >



2 comments
Comments for this tutorial are now closed.
Steven
6, 2016-03-07 07, 2016Hi Experts,
Thanks for your detailed Share review process.
When I clear my cookies or the first time I get the WorkSpace, I have to login in the office 365. That’s OK. But is there any methods that I can login in the office 365 with the user Name & Password in codes?
Waiting for your reply, Thanks.
Steven
Lori Kassuba
3, 2015-06-24 24, 2015Hi Mairead,
Shared reviews allow all the participants to see and comment on each other’s comments. If you only want to receive the comments, then I would suggestion using the email review instead.
Thanks,
Lori
Mairead
10, 2015-06-15 15, 2015Hello Lori,
Many thanks for the above steps, they are very helpful. I hope you can help me further. I want to send a document for shared review, but have it so that only I the host receive the comments. At the moment when I set up a shared review all involved can see each others comments once they click publish. Is there a way to do this?
All the best, Mairead
Lori Kassuba
3, 2015-01-21 21, 2015Hi Ahmed Naufal,
The problem is that when you run the Send for Shared Review command, it reader-enables the file for commenting but not filling in forms. You’ll need to manually reader-enable the document (to allow filling in forms) and then upload the file to SharePoint.
Thanks,
Lori
Ahmed Naufal
9, 2015-01-19 19, 2015Hi Experts,
I send a document for review (10 users) by using sharepoint. the first page of document is fillable form. but reviewer unable to fill the first page(they can comment).
In pdf document properties security method shows ‘No Security’. but in doucment restriction summary shows some fields are restricted (Not allowed).eg, Filling of form fields: Not Allowed*
Please help me to remove security restrictions.
Thank you in Advance
Ahmed Naufal
11, 2015-01-05 05, 2015Hi Expert,
Thnak you for Detailed Share review process.
When I Create comments summary - in comments summary sheet possible to add a row as “Author’s Title” next to “Author”.
Or it is possible to edit comments summary sheet?.
Thank you in advance.
Ahmed Naufal
Comments for this tutorial are now closed.