
Adding symbols to Bookmark names
By Ted Padova – September 9, 2007
by Ted Padova
This article presumes you know something about bookmarks and you use them in your PDF documents. Instead of talking about the reasons for creating bookmarks in PDFs, let’s look at how to spruce them up a little by including symbols in the bookmark names. In Figure 1 I used a few of the many kinds of symbols you can add to bookmark names.
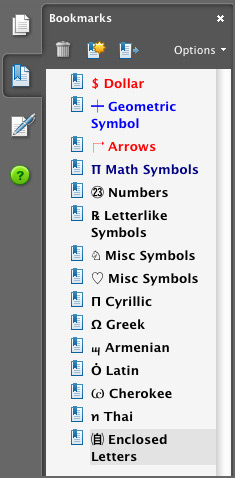
Figure 1
To add special symbols to your bookmark names, follow these steps:
1. Navigate to a destination if bookmarking to a particular page or view within a document, and press Command/CRTL + B to create a bookmark to that location. If you want to change Bookmark Properties, you can do so after creating the bookmark name. All we’re concerned about now is creating the appearance of the bookmark name.
2. Delete the default Untitled text and leave the cursor blinking in the name field. Open the Edit menu and choose Special Characters (Macintosh) or Start > Programs > Accessories > System Tools > Character Map (Windows). The Character Palette shown in Figure 2 opens. This is where you find all the symbols you can add to your bookmark names.
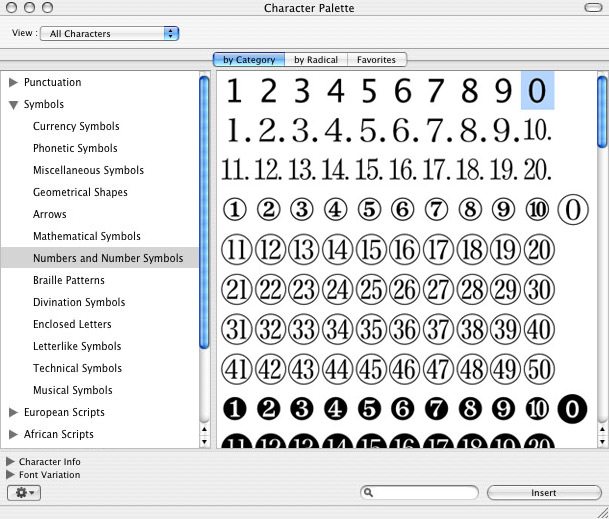
Figure 2
3. Explore the palette by opening the collapsed menus. At the top of the palette, you’ll find a drop-down menu. By default, you may find the Roman characters only shown in the palette. If Roman is selected for the view, open the menu and choose All Characters. As you scroll the Character palette, you’ll find an abundance of different symbols sorted into many different categories.
4. Locate the symbol you want to use and double-click it in the Character palette, or click the Insert button in the lower right corner of the palette. Assuming your cursor is blinking in the name field in the new bookmark, the symbol is added at the cursor position.
5. To change the text font size for the bookmark names, open the Options menu in the Bookmark panel and choose Text Size > Large. The larger size is needed for most symbols to appear clearly in the bookmark names.
6. You change the color of the bookmark names in the Bookmark Properties dialog box. Open a contextual menu on a bookmark and choose Properties. The Appearance tab supports text Style and Color changes, as shown in Figure 3.
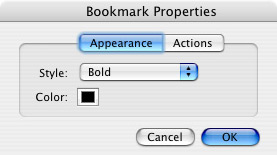
Figure 3
7. If you have a number of bookmarks to create in a PDF and you want the appearance to be identical in terms of font and color, set the properties first, then select the bookmark and open the Options menu. From the list, choose Use Current Appearance as New Default. The rest of the bookmarks you add to the document will inherit the same font size, color and style.
A symbol can add a little more emphasis for a bookmark name, such as you see in Figure 4 where I added symbols to bookmarks in a PDF presentation. In this example, I can quickly see the page number along with the bookmark name.
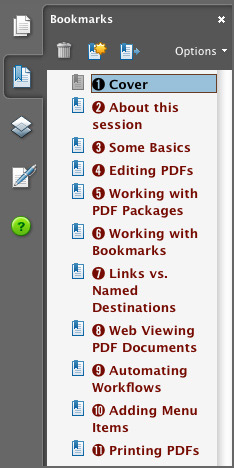
Figure 4
In addition to the many special symbols, a number of foreign-language characters are available in the Character palette. If you’ve been looking for a text character to type for a bookmark name and it isn’t working, take a look at the Character palette. Chances are you’ll find just what you need.