
Adobe LiveCycle Designer or Acrobat 7 forms?
By Carl Young – August 1, 2006
The first choice you make when creating a PDF form is whether to create the form in Adobe Acrobat Professional or 3D, or to step outside of Acrobat and use Adobe LiveCycle Designer (Windows only).
To help you make this decision, let's first look at the form from the end-user's point of view. Then we will look at the pros and cons of using Acrobat or LiveCycle Designer from a form-author perspective.
End-user viewpoint
To the end user, all PDF forms have a file extension of .pdf, whether the form was produced by Acrobat or Designer. Both contain form fields and form captions. Look a little more closely, however, and you will start to notice some differences. These differences generally don't stand out as much as the coloring of a horse versus a Zebra. It's more like a Quarter Horse versus a Thoroughbred. You really have to pay attention to notice the details.
Probably the first thing the user of a Designer-created form would notice is that the form fields can be dynamic. Unlike Acrobat form fields, which are always of a fixed size, Designer forms can expand. Need more space to explain that $750 bottle of champagne on your expense report? The "Please Explain" field could be set to grow until it is the size of, well, your nose.
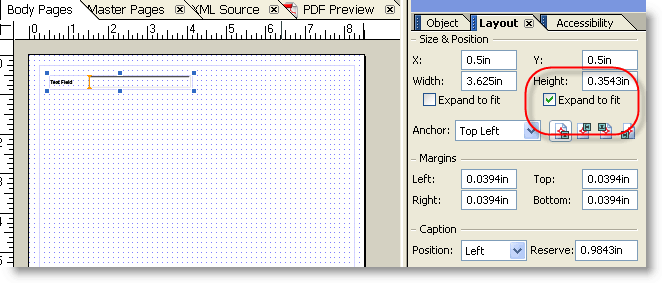
Designer Field Set to Expand
As the field expands, the user might notice that the form has increased in size from one to two pages. Again, Designer forms can dynamically expand as users fill in fields or add sections or subsections to a form. When a page is full, a Designer form can produce a new page (with a new layout) to accommodate the additional information even when the end user is using Reader.
Designer forms also have field types not readily available in Acrobat-produced forms. Most prominently, a Designer form can include an Image Object field, which lets users easily add graphics, such as a photograph, to a form. Designer also has a barcode field, which Acrobat 7 Professional and 3D do not.
Note: AcrobatUser.com members can download the 2D Barcode Plug-in for Acrobat for free. Log in to your account and go to Member Benefits.
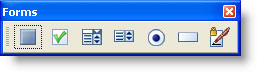
Acrobat Form Toolbar
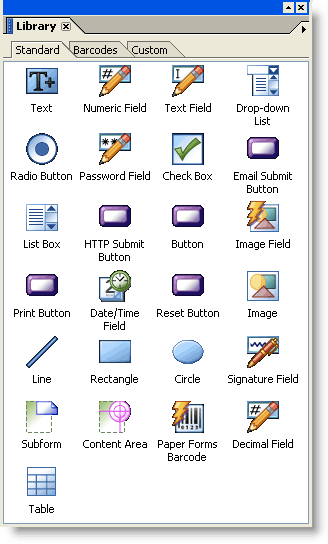
Designer Object Library
End users also can use Designer forms that can use the Initiate Data File Collection Workflow feature in Acrobat 7 Professional and 3D. See Collecting form data via email in Acrobat Help for details of using this procedure. Forms created in Acrobat 7 cannot use the feature.
There are more possibilities that an astute end user might notice. As you can see, there are some useful features in Designer forms that are not available in Acrobat-created forms.
Now, what might they not see in a Designer-based form? A Designer-created form inserted into a PDF catalog generated by Adobe InDesign, for one. You cannot combine a Designer-created form pages into a regular PDF and make it appear as a seamless whole. You must insert Designer forms as attachments into regular PDFs.
Secondly, if the end user tried to open the Designer form in Acrobat/Reader 6 or earlier, they would receive a warning message that the form may not perform correctly. Designer forms require at least Acrobat/Reader 6.02, and in some cases 7.05, to operate correctly.
A form created in Acrobat has more backwards compatibility. How much more? That depends on how much JavaScript is in the form and the method used to insert calculations. Personally, I would not count on anything older than Acrobat/Reader 5.05.

Viewer Warning Message
Authoring
Now let's take a look at the differences from the form author's point of view.
To create a form in Acrobat, you first start with a template of some kind. For example, you might use Adobe InDesign to create the form layout, including captions and brief instructions, and then export it as a PDF. You would then open this template in Acrobat and use the Forms Toolbar to add form fields.
Designer is a complete form-authoring application. You can create the form layout and add the fields all at once. In addition, Designer form objects are a composite of caption and form elements. Designer object captions are optional, but having the two capabilities in one place can really speed form creation.

Two ways to create PDF forms
There is a significant difference under the hood. From version 3 through 7, Acrobat creates forms with a technology called AcroForms. While AcroForms is great, the general direction of the form industry is to move to XML. Designer creates forms based on XML. In fact, Designer forms are XML wrapped inside PDF. Adobe calls this format the Adobe XML Forms Architecture (XFA).
The following screen shot shows the "under the hood" view of an Acrobat form field named Text1.
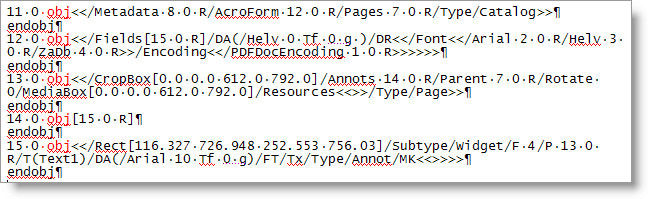
Acrobat form field
The following screen shot shows a text field named TextField1 in Designer. While it can still be intimidating, Designer permits form authors to directly edit the XML. For example, in the following screen shot you could change the caption font from Myriad Pro to Arial by directly editing the XML.

XML TextField.tif
The change in PDF form formats has a number of consequences for form authors. Most importantly, you cannot edit an XFA form in Acrobat. If you try, your Form Toolbar will be grayed out. Secondly, you have to remember the version issues discussed in the first article of this series.
In more sophisticated forms, the JavaScript in an Acrobat form may not run in an XFA form. If you import an AcroForm into Designer, all your old JavaScript will be commented out.
Moving from AcroForms to XFA forms
If the advantages of Designer-created forms work for your organization, here are some suggestions:
- You'll have to learn a new toolset. The good news is Designer has many more object types than Acrobat. The bad news? You have to learn how to use the new objects.
- To be able to edit the XML inside of Designer, you will need to learn about XML. While most users will never leave the Designer user interface, knowing more about XML will let you leave the interface and edit the XML directly.
- Do you start from scratch or convert legacy forms? This is very similar to learning how to use Designer's objects. The good news is that Designer has the capability to import AcroForms, Microsoft Word forms and Microsoft InfoPath forms. The bad news is that any conversion always requires some clean up. Some conversions will go great, while others may take longer than starting from scratch. You just have to give it a try and then decide which way to go.
- In addition to support for JavaScript, Designer suppose a second scripting language called FormCalc. FormCalc is often simpler to use than JavaSrcipt, but FormCalc uses a different syntax. In other words, to use FormCalc you have to learn it.
- Will you connect your forms to a database? Designer can directly link a form to a database without scripting, as well as integrating into an enterprise data management system. You will need to work closely with your IT department to decide which is right for your organization.
Conclusion
Having choices is great. But as with any choice, selecting AcroForms or XFA forms will have consequences. XFA forms have wonderful new features such as dynamic fields and the capability to easily connect to databases. However, XFA forms have less backwards compatibility than AcroForms.
In the end, your end users are the winners. You can continue to serve the ones with legacy versions of Acrobat and Reader with AcroForms, or you can use XFA forms to provide a richer and more dynamic experience to users who have up-to-date software.