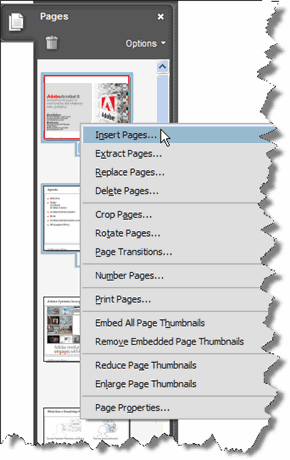Extracting non-sequential pages from PDFs
By Rick Borstein – June 6, 2009
Rick Borstein, Adobe business development manager for Legal and Life Science, recently received this email from a paralegal:
My colleague and I have been trying to extract non-sequential pages from a document to create a new document. It appears in the current version of Acrobat Professional (8.1.2) that only sequential documents can be extracted. Is there a work around for this? As an example, in a 100 page document we want to extract pages 12, 43 and 97 only. The ‘extract pages’ option (Document—>Extract Pages) indicates it will extract pages 12-97 which is way more pages than we need.
Yes, it's true that you cannot select and extract a discontinuous range of pages using the Extract Pages option and the Pages Panel.
However, you can drag and drop a non-sequential bunch of pages between two PDFs using the Pages Panel:
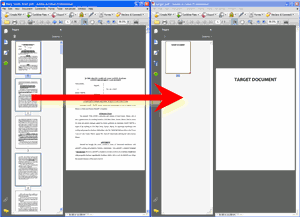
Drag and drop workaround
For this workaround, you will use drag and drop capability to move pages between documents.
If you create and save an empty "target document" you can open it as needed as a target for the pages you wish to copy..
Here's what to do:
-
Create a new PDF document as a target for the extracted pages. You can do this via File—>Create PDF—>From Blank Page or simply create a blank page in your word processor and convert it to PDF.
-
Save the new PDF to a location you'll remember. D not close the document.
Tip: For quick and easy access to your target document whenever you need it, choose File—>Organizer—>Add to a Collection. Create a new Collection and click OK. To quickly recall the document, choose File—>Organizer and choose the Collection and document you saved. -
Open the Source PDF from which you will extract pages
-
Choose Window—>Tile Vertically. This will tile the two document side by side on your monitor.
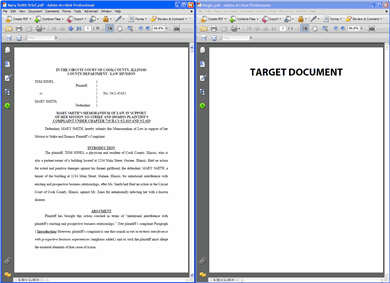
-
Open the Pages panel in each document by clicking on the Pages panel icon in the panel to the left side of each document.
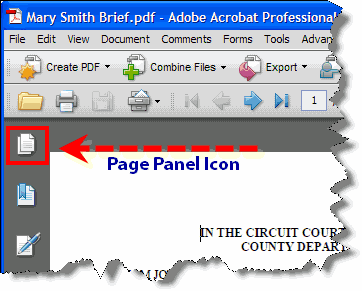
-
The Pages Panel should now be open in both documents on your screen.
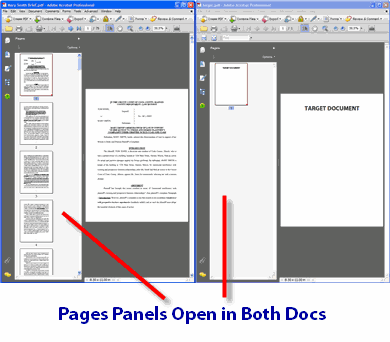
-
Select the pages you wish to copy from the Source Document to the Target Document. Hold down the Control key (Option key on the Mac) to select a discontinuous range of pages.
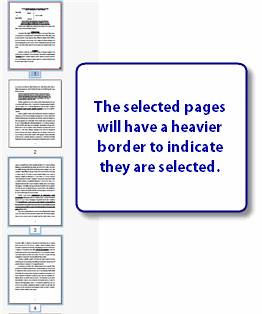
-
Drag the selected pages from the Pages Panel of the Source document to Pages Panel of the Target document
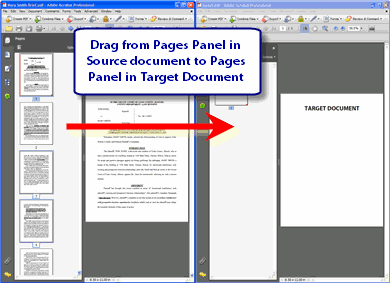
-
Close the Source document
-
In the Pages Panel of the Target document, select the first page. Hit the Delete key. Click OK to the Delete Pages warning box.
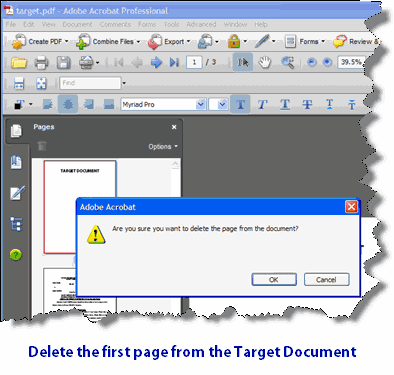
-
Choose File—>Save As to save your Target document under a new name.
Pages Panel Tricks
To delete a discontinuous range of pages from a document, simply select the pages needed and hit the Delete key.
Many folks don't know that you can enlarge the Pages Panel and use it as a page sorter. This function is really handy for sorting slides.
Just drag the divider between the Pages Panel and document pane:
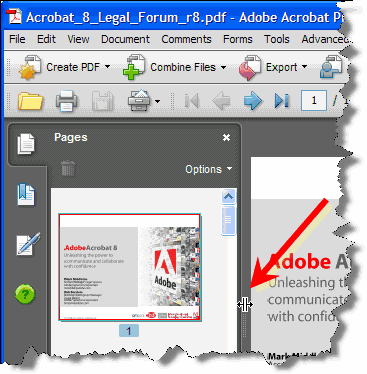
Then, your screen will look something like this:
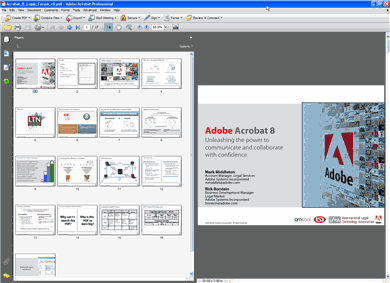
The Pages Panel has an Options menu from which you can access a variety of functions:
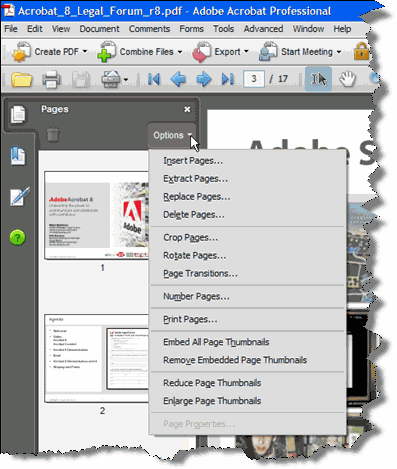
For example, you can reduce or enlarge the size of the Page Thumbnail images in the Pages Panel.
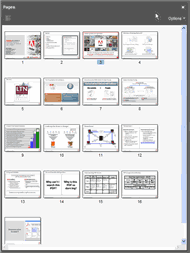
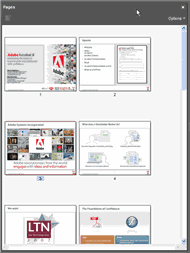
One Last Tip
Contextual Menus are available within the Pages Panel. Just click on a page or range of pages and Right-click (Option-click on the Mac):