
PDF stamps in Acrobat X
By Thom Parker – June 14, 2011
A PDF stamp is, for the most part, just a custom (user-defined) graphic that can be applied to a document. But this one simple feature is, in my opinion, one of the most important and useful Acrobat/PDF features of all time. No other PDF feature provides the same combination of ease-of-use, scope of usability and flexibility for marking-up an existing document.
If you’ve already been using stamps in previous versions of Acrobat, you know what I’m talking about and so your first impression of Acrobat X may have been, “Ack!! Where are my stamps?” The user interface changes in Acrobat X are dramatic, but don’t let the fancy UI update distract you. When the developers at Adobe designed the stamp functionality, they got it right the first time out of the box. For the most part, stamps have not changed since Acrobat 5. Using them in Acrobat X is just a little different. Let’s take a look.
The new UI
In previous versions, nearly the entire Acrobat feature-set was provided through menu items, with toolbar buttons used as a convenient shortcut to the menu items (Figure 1). In older Acrobat versions, the stamp tool is accessed through the Comments menu, the Tools menu and the Commenting and Markup toolbar. All three methods provide access to exactly the same stamp-tool set.
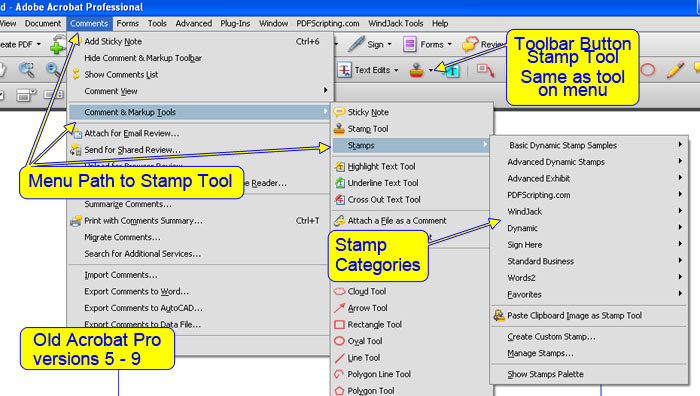
Figure 1 – Access to the Stamp tools in Acrobat 9 and earlier.
In Acrobat X, the majority of Acrobat features have been moved to collapsible panels on the right side of the Acrobat window, with only a few features still accessible through menus and toolbars (Figure 2). All the same tools are there, they’ve just been rearranged. The stamp tool is accessed from the “Annotations” Pane on the “Comment” Panel. It displays a popup menu that provides exactly the same options available in older versions of Acrobat, although with a different arrangement.
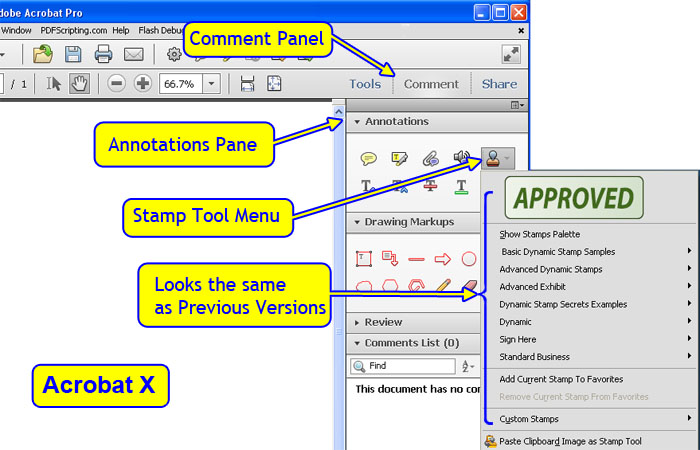
Figure 2 – The stamp tool in Acrobat X is accessed differently, but has exactly the same options as previous versions.
After an initial examination of the new user interface, it seems as if the stamp tool hasn’t changed a bit, it has just just been moved to a new location. Largely, this assumption is true. The functionality internal to Acrobat that handles stamps is the same. In fact, this functionality has not changed in any significant way since Acrobat 5. All the stamps created and used in previous versions, including dynamic stamps, will work as expected in Acrobat X.
Unfortunately, it doesn’t stop there. The new UI changes some aspects of how stamps are used, and has an impact on automating the stamp tool with a script.
Using the stamp tool
Overall, very little has changed. In all versions of Acrobat, the stamp tool is activated by selecting a specific stamp from a stamp category, as shown in Figure 3. This action changes the cursor to a transparent image of the stamp, shown in Figure 4. The stamp is placed by clicking the cursor on a page location. Using the Stamps Palette, Managing Stamps and Creating Custom Stamps are also exactly the same in all versions of Acrobat.
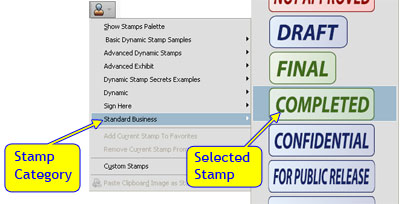 | 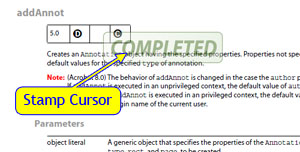 |
| Figure 3 Stamps are selected in the same way for all versions of Acrobat. | Figure 4 – The stamp cursor is a transparent image of the selected stamp. |
The only real differences between versions are the convenience features. Typically, people who use stamps use them heavily, so it is important to make stamp re-use as convenient as possible. For example, in previous versions of Acrobat, the most recently used stamp was saved. Clicking on the top level stamp toolbar button re-activated that stamp, providing an easy way to re-use the same stamp without having to walk the full stamp menu. Of course, this feature only works for one stamp at a time. Acrobat X does not have this feature. Instead, to make handling multiple stamps more convenient, Acrobat X uses a Stamp Favorites list (Figure 5). Unfortunately, the last stamp used is not automatically added to this list. Each “Favorites” entry must be added manually by the user.
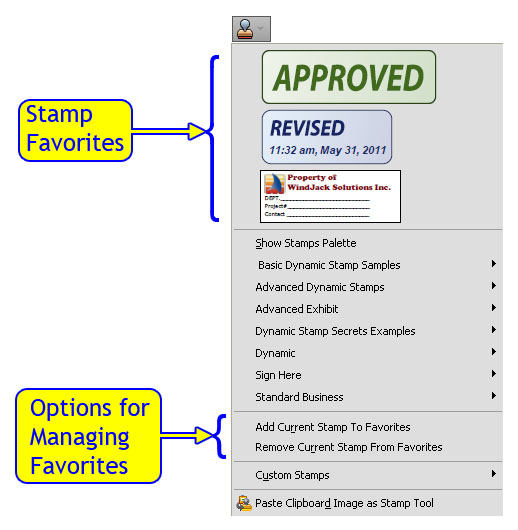
Figure 5 – The Favorites list is a convenience feature for re-using multiple stamps.
Another convenience feature, and arguably the best one for stamps, is the “Keep Tool Selected” option. To access this option in Acrobat X, right-click on the Stamp Tool icon in the Comment Panel, (Figure 6). When this option is checked, Acrobat keeps the currently selected stamp activated so that every mouse click places a new copy of the currently selected stamp. This is not a new feature in Acrobat X. It has been around for many versions of Acrobat, but unfortunately in previous versions, it was always very difficult to access, so most users did not even know it existed. The right-click menu in Acrobat X is a major improvement.
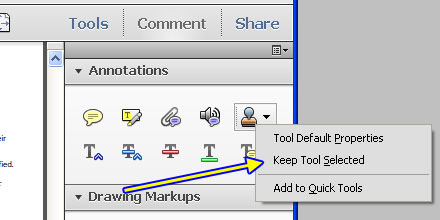
Figure 6 – The “Right Click” menu for all Commenting tools provides important convenience tools, including the
“Keep Tool Selected” option.
The final Acrobat X convenience feature for stamps (and other tools) is the Quick Bar. The Quick Bar and its use are documented (at the 2:00 mark) in the Acrobat X Automation Changes for Scripting video. In short, since Acrobat X does not have any of the toolbars from previous versions of Acrobat, Adobe added a single customizable toolbar, called the Quick Tools Bar. Notice the last option on the right-click popup menu in Figure 6. Selecting this option places the stamp tool on the Quick Bar, (Figure 7).
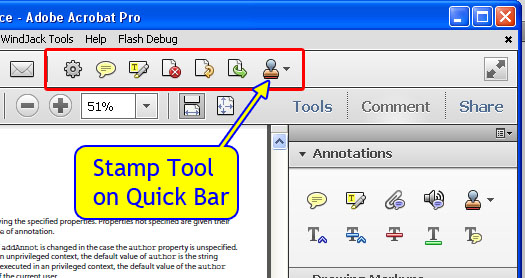
Figure 7 – For even more convenience, place the Stamp tool on the Quick Tools Bar.
These three features used together, Keep Tool Selected, the Favorites List and the Quick Bar, create a powerful combination that makes stamps easier to use than ever.
Scripting stamps
Keep in mind that nearly everything about stamps in Acrobat is undocumented, so Adobe could in theory change whatever they wanted without any notice. However, the fact is that nothing has changed since version 5, and at this point it would be very difficult to make changes since the current stamp structures and methodologies are tied into many different parts of Acrobat. Essentially, everything that was true about stamps then is still true today, except of course that the new Acrobat X user interface throws a bit of a monkey wrench into things. Nevertheless, before getting into that, let’s review how stamps fit into the Acrobat scripting model.
Scripting touches stamps in two main ways: dynamic stamp scripts and automation scripting. No changes have been made to how scripts are written for dynamic stamps. You can find the details on scripting for dynamic stamps in the article titled Dynamic Stamp Secrets, which was written for Acrobat 7. Everything in that article and any other article or tutorial on dynamic stamps is still true.
Automation scripting is a bit different. There are two ways to automate stamp placement-- by using the doc.addAnnot() function, and by running the menu item associated with a specific stamp. Each method has a different effect. The doc.addAnnot() function provides direct control over all stamp parameters, and it can be used in a script that performs complex interactions with dynamic stamps. It is also the most difficult option to script, mostly because it requires the script to calculate a page location. The good news is that no changes have been made to how stamps are automated with the doc.addAnnot() function. So far, so good, both dynamic stamp scripting and the doc.addAnnot()function are the same as in previous versions. If you use either of these scripting techniques, your stamps are compatible with Acrobat X.
Now we get into the issues caused by the new user interface in Acrobat X. The second method for automating a stamp, running the stamp menu item, is implemented with the app.execMenuItem() function. Basically, the automation script clicks on the stamp tool for the user. This method allows the interactive stamp tool to be activated as part of a larger series of actions.
The key input to the app.execMenuItem()function is the language independent menu-item name. This name is not the label displayed to the user on the menu, which changes depending on the language version of Acrobat. The language-independent name is the real name of the menu-item, and it is discovered with a script, as shown in the Executing Acrobat Menu Items article.
Most menu item names are hard-coded in Acrobat or a plug-in, so they are instantly available when Acrobat starts. On the other hand, stamp menu-item names are dynamically generated when they are needed, so they are not immediately available. The user has to walk the stamp menu to create the menu items. If the user starts Acrobat, but never uses a stamp, then the stamp menu items are never created. This “late-menu-item creation” caused awkward workflow issues for automation scripts in previous versions of Acrobat. However, it makes scripting the stamp tool impossible in Acrobat X.
The problem is not that anything has changed with stamps or the underlying menu structure. The problem is entirely with the Acrobat X user interface. As explained in the Automation Changes video linked above, Acrobat X does not display many of the old menus. Nevertheless, the underlying structure of Acrobat (and many user workflows) still depends on the old menu items. All those old menu items are still there and can still be used in a script, except for the stamp items. Since the user can no longer walk the menu to the stamps, these items are never generated. As a result, automating stamps with the menu items is not a possibility in Acrobat X.
Summary
Overall, stamps work the same in Acrobat X as they did in previous versions of Acrobat. The only changes are related to the user interface for accessing and using the stamps. For regular stamp placement, the user experience has improved because of better convenience features. For scripting, the only change is that the stamp menu items do not exist, so they cannot be used in a script. All other connections between stamps and scripting are unchanged.