This tutorial shows you how to work with the Combine Files features in Acrobat 9. See what the all-new Acrobat DC can do for you.
Download a free trial of the new Acrobat.
Bates numbering across a PDF Portfolio using Acrobat 9
Learn how you can use Acrobat 9 to Bates number all of the files in a PDF Portfolio in a single step.
In this tutorial, learn how you can use Acrobat 9 to Bates number all of the files in a PDF Portfolio in a single step, even converting common Office formats automatically along the way.
Bates Numbering is the consecutive numbering of legal documents.
With Acrobat 9 Pro, you can Bates number all of the files in a PDF Portfolio in a single step, even converting common Office formats automatically along the way. Keeping all the files in a PDF Portfolio is convenient and makes it easy to deliver and maintain the document set.
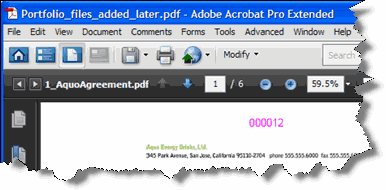
Want to learn more about PDF Portfolios?
PDF Portfolios are the next generation of PDF Packages— a single PDF that may contain many other files.
Want to know about Bates Numbering in Acrobat 9?
Check out this movie which shows off all of the basic Bates Numbering capabilities of Acrobat 9 Professional.
Still on Acrobat 8?
In this article, I'll discuss how you can Bates number across a Portfolio, and also discuss a few limitations.
Bates Numbering Across a Portfolio
To Bates across a Portfolio:
- Close the Portfolio if it is already open.
- Choose Advanced > Document Processing > Bates Numbering > Add
- Click the Add Files button and locate the Portfolio you wish to process
- Click the Output Options button to get to the Output options window:
- Set the destination to create a new, Bates Numbered PDF Portfolio
- Enable to create a log file of the Bates Numbering operation.
- Click OK to open the Bates Numbering window
Bates Number Multiple Portfolios
You can number across multiple Portfolios if needed.
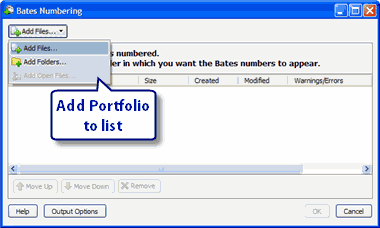
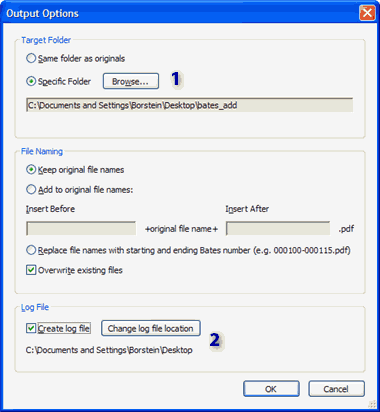
File Naming Options do not Function
Although available, File Naming options in the window above do not work with Portfolios. If you try any of the renaming options, it will only rename the Portfolio itself.
The Bates Numbering Window
The Bates Numbering window allows you to set various options for the appearance and placement of the Bates Number:
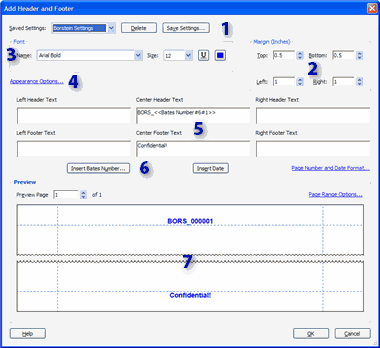
- Save settings for reuse
- Set margins for placement of the Bates number
- Choose Font, Size, Style and Color of Bates number
- Choose to shrink documents which do not have adequate margin:
- Place text, dates, endorsements or Bates numbers in the left, center or right of the top and bottom of pages
- Insert a Bates Number:
- Preview the placement of the Bates Number on the page
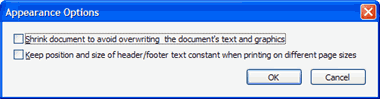
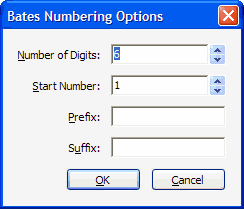
Note that you may start at any arbitrary number and add a prefix or suffix.
Warnings, Limitations and Tips
Acrobat can Bates Number across a Portfolio, but there are a few things you should know, and in some cases, some downright weird behavior:
Warning! Acrobat will convert non-PDFs
Acrobat will convert any files it knows how to convert (Word, Excel, TIFF, JPEG) etc. during the conversion process. If you use the default Bates setting to overwrite your files it will delete the original files from the Portfolio and replace them with PDF versions!
Please follow my recommendation above to use the Output Options window to create a new, Bates-numbered PDF Portfolio.
Converting non-PDFs to PDFs in a Portfolio
- Want to convert every non-PDF in a Portfolio to a PDF, but not Bates number? Just follow the procedure above, but don't enter anything into the Bates header/footer area.
- If you want to convert a non-PDF file in a Portfolio manually, right-click on it and choose Convert to PDF. You can use the Control key to select multiple files. This method preserves the files original format and creates a duplicate PDF.
- There are differences between the Windows and Mac platform regarding the types of files that can be converted. Windows users can take advantage of the PDF Makers for Office which, unfortunately, are not available on the Mac.
Numbering Order
- Bates numbering always occurs by file name order within the Portfolio
- When Bates numbering, files at the root level of the Portfolio are numbered first, followed by any folders.
- I've experienced some odd numbering behavior with Portfolios that contain non-PDFs. They don't always seem to get converted in the order you would expect.
- You can manually rename files to force numbering in the order you want by editing the file name inside the Portfolio. You can manually renumber by adding prefixes like 0001_, 0002_, etc.
- If numbering order is critical to you, you should consider Bates numbering before you assemble the Portfolio. That way, you can rename files to the Bates range which will be the default sort order in the Portfolio. (e.g. 000001-000059.pdf)
Tips and Ideas
- Both Portfolios and Bates numbering is accessible to developers. I expect some enterprising developer like Evermap to add some functionality in this area.
- Need to remove Bates numbers from a Portfolio? Choose, Advanced > Document Processing > Bates Numbering > Remove.
- It is possible to run Batch operations on a PDF Portfolio. Imagine the possibilities . . . OCR, watermark, etc.
Products covered: |
Acrobat 9 |
Related topics: |
Combine Files |
Top Searches: |
Create PDF, combine files into one PDF, Rearrange PDF pages |
Try Acrobat
Get started >
Learn how to
edit PDF.

Ask the Community
Post, discuss and be part of the Acrobat community.
Join now >

0 comments
Comments for this tutorial are now closed.
Comments for this tutorial are now closed.