Create new PDF from blank page with Acrobat 8
Learn how to use the Create PDF menu choice to create a blank PDF page using Acrobat 8.
The option to create a blank PDF page in Acrobat 8 and type text onto the page is now built into the Create PDF menu choices.
In addition, with the new PDF Editor feature, you can utilize text-formatting controls available on a New Document toolbar.
![]()
You can also lock the document so that it can't be edited.
Here's how:
1. Choose File > Create PDF > From Blank Page.
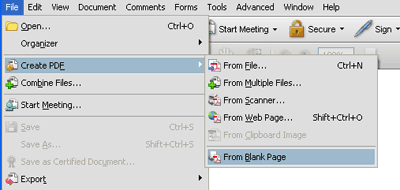
2. Begin typing the text you want to add to the blank page.
3. Add any formatting to the text by selecting it and selecting options on the New Document toolbar. (You can turn on and off the individual tools under Tools >Customize Toolbars> New Document Toolbar, and/or use the Page Setup tool to define the page dimensions, font and other options.)
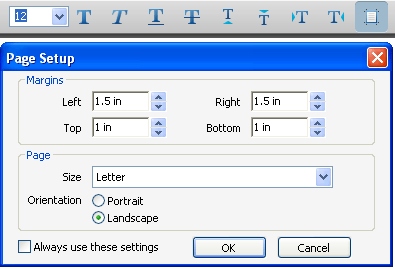
4. As needed, select other tools and options that you want to apply to the PDF.
5. Choose File > Save and select a name and location for the PDF file.
Then, if you want to edit text in a PDF created from a blank page:
1. Choose File > Open and locate and select a PDF created with PDF Editor (one created from a blank page).
2. Choose Document > Resume Editing.
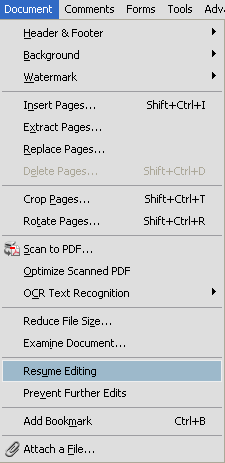
3. Add or edit text and formatting as desired.
Next, to prevent further changes in PDF Editor (no Undo for this process):
1. Choose Document > Prevent Further Edits.
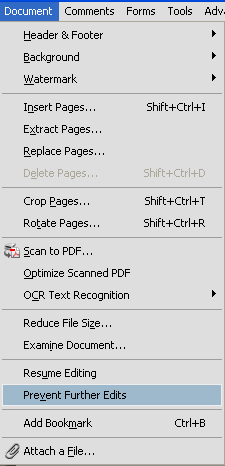
2. In the message that appears, click Prevent Further Edits to confirm your choice. Or, click Keep Text Editable if you want to continue adding or editing text with the PDF Editor.
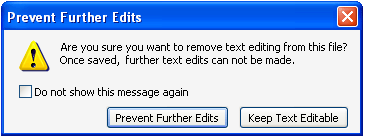
3. In the Save As dialog box, select a new name and location for the file, or leave the original name and location selected to replace the original file with the uneditable version.
Preferences for the PDF Editor
Access and set the PDF Editor preferences options in Acrobat 8 Professional by choosing Edit > Preferences (Windows) or Acrobat > Preferences (Mac OS) and then selecting New Document in the list under Categories.
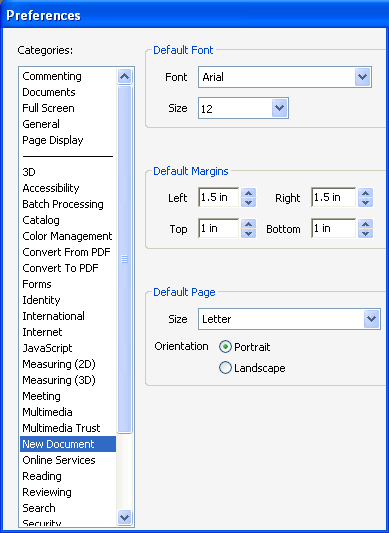
Try Acrobat DC
Get started >
Learn how to
edit PDF.
Ask the Community
Post, discuss and be part of the Acrobat community.
Join now >

0 comments
Comments for this tutorial are now closed.
Comments for this tutorial are now closed.