This tutorial shows you how to work with the Combine Files features in Acrobat 9. See what the all-new Acrobat DC can do for you.
Download a free trial of the new Acrobat.
Adobe Presenter Q&A
Learn how to create interactive eLearning and training materials.
Perhaps you’ve been tasked with developing interactive employee orientation materials—for the first time. And suppose that material must include video, slides, voiceovers, and allow access to other files. For the cherry on top of your new project sundae, you must create several quizzes, store and grade the quiz responses using established standards, and provide participants with further learning as necessary. Refill that coffee mug, take a deep cleansing breath and check out Adobe Presenter.
Presenter, which is included in Acrobat 9 Pro Extended (Windows only), integrates into Microsoft PowerPoint and takes advantage of that program’s tools and features. After you have installed Presenter, you access the program from within PowerPoint using the new menu named Adobe Presenter (Figure 1).
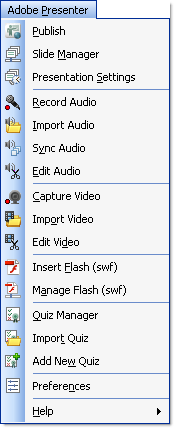
Figure 1: Presenter installs as a menu in Microsoft PowerPoint.
Presenter lets you design content that includes training and information distribution, as well as surveys and quizzes. In this article, I’ll describe some of the ins and outs of working with quizzes in Presenter.
Build a Presenter quiz
You don’t need any Flash programming experience to design and use quizzes in Presenter. A quiz uses a hierarchy of relationships and values that make up a learning management system, handled by the Quiz Manager.
You can use six types of questions in a quiz, and multiple quizzes in one presentation. Quizzes may branch to different paths based on quiz responses, or on pass/fail criteria.
The Quiz Manager bases the quiz slides’ appearance on the PowerPoint master-slide template. Presenter adds a new slide automatically for each new question you build in the Quiz Manager. In Microsoft Office XP, the quiz starts after Slide01 in the presentation. For other Microsoft Office versions, select the slide you want to display before the first quiz slide. The questions that make up a quiz, along with optional instructions and a scoring slide, make up the quiz boundaries.
Step 1: Construct the quiz functions
There are two parts to writing a quiz. First, you need to define how the quiz functions. With the quiz parameters defined, you can add the actual questions.
Assuming the PowerPoint presentation has been started and its template designed, follow these steps to define the quiz:
-
Choose Adobe Presenter > Quiz Manager to open the dialog box, where you’ll find a default quiz labeled "Quiz" (Figure 2). Click Edit to open the Quiz Settings dialog box.
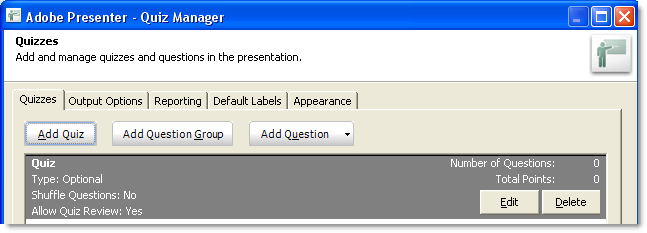
Figure 2: Design the structure for the quiz. -
Customize the quiz name and define the level of user interaction by selecting an option from the Required pop-up menu:
- Optional if the quiz is for self-interest, such as one that helps you identify your ideal pet (or car, or mate).
- Required if the user must attempt the quiz. An attempt refers to answering a question and clicking Submit. Users can navigate among the question slides.
- Pass Required for active learning situations requiring a demonstrated level of understanding based on quiz scores. A Pass Required quiz includes a scoring slide explaining the outcome.
- Answer All moves from slide to slide. Until a user provides a response, the slide won’t advance. Use Answer All formats for surveys or feedback scenarios.
-
Select functional quiz features, such as whether users can go backward, see their scores and so on. In addition, select options to shuffle question and answer content, and how the slide displays in the Presenter outline after publishing (Figure 3).
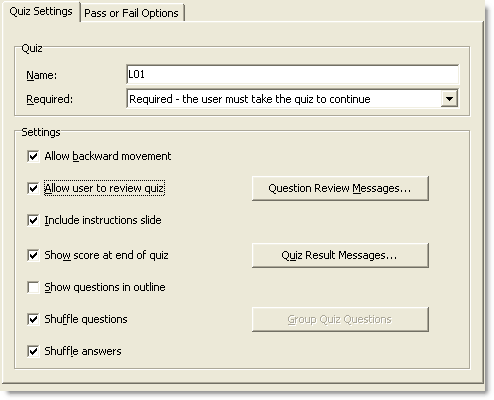
Figure 3: Specify how the quiz functions. -
Click the Pass or Fail Options tab and specify scoring and outcomes.
-
Click OK to close the Quiz dialog box, and return to the main Quiz Manager, where you’ll see your customizations included in the quiz description.
At this point, you’re ready to start adding quiz questions.
Note: You can also set features for individual questions via the New [Question Type] dialog box in both the Advanced settings and Options panel for each question.
Step 2: Add questions to the quiz
Some quizzes use a single-question format, such as multiple choice, while others use two or more formats. The Quiz Manager offers six question types.
In the Quiz Manager, follow these steps to add your quiz questions:
-
Click Add Question to open the Question Types dialog and choose a question type to open the New [question type] dialog box.
-
In the Question pane of the dialog box, type the question’s name and content in the appropriate fields.
-
Click Add to activate a response field, and type a response to the question. Add additional responses and specify the correct answer in the Answers list, such as the four multiple-choice options shown in Figure 4.
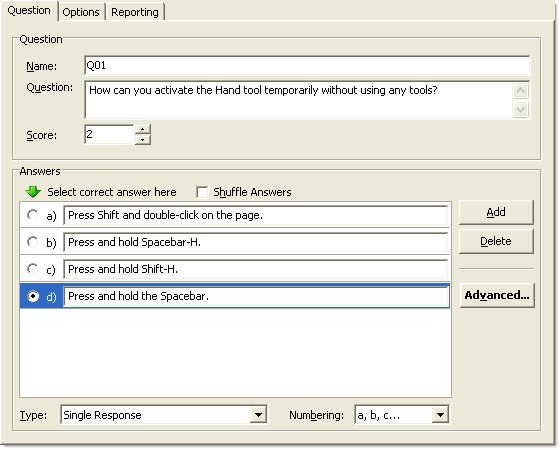
Figure 4: Define the content for a question. -
Click Advanced to open the Advanced Answer Options dialog box where you can type feedback for an incorrect response. Click OK to close the dialog box and return to the New [Question Type] dialog box.
-
When you’ve finished the question, click the Options tab. Here you can specify whether the answers are graded or not, as well as actions for right or wrong answers.
-
Click OK to close the dialog box, and return to the Quiz Manager. Repeat the steps to add additional questions. Notice that the Quiz Manager updates with the details of each question and maintains a running score, if you are scoring the quiz (Figure 5).
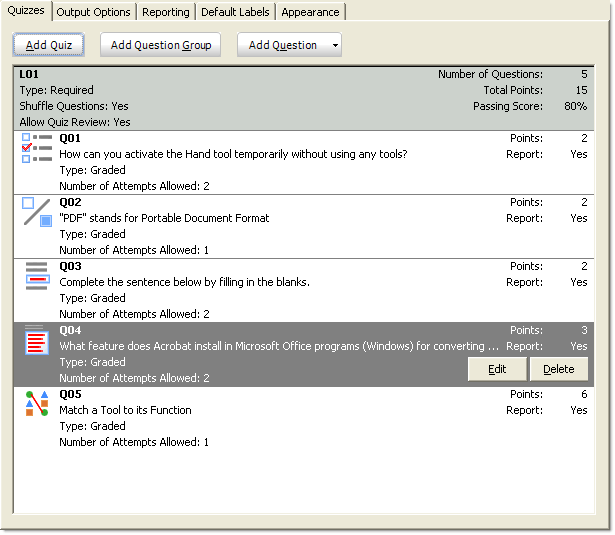
Figure 5: View summaries of questions on the Quiz Manager.
Expanding quiz parameters
You can add as many quizzes and questions to your presentation as you like. If you add a second quiz, the first quiz slide for Quiz02 follows the final quiz slide for Quiz01. You can also define a number of questions as a question group. Click Question Group in the Quiz Manager and add settings for the number of questions in the group as well as the number to use in the presentation. Presenter draws a specific number of questions from the bank of questions at random to customize the user experience.
Before you leave the Quiz Manager, notice there are several additional tabs of settings you can modify for your quiz. On the tabs, decide:
- Output Options: How to show questions, scores, tooltips and other test response features.
- Reporting Options: How and where to report results such as LMS or Adobe Connect Pro.
- Default Labels: Text to use for buttons and feedback messages.
- Appearance: Fonts used in question elements, button layouts, and so on.
Click OK to close the Quiz Manager and return to PowerPoint. Presenter configures and adds slides for the quiz automatically, including optional instruction and scoring slides if selected (Figure 6).
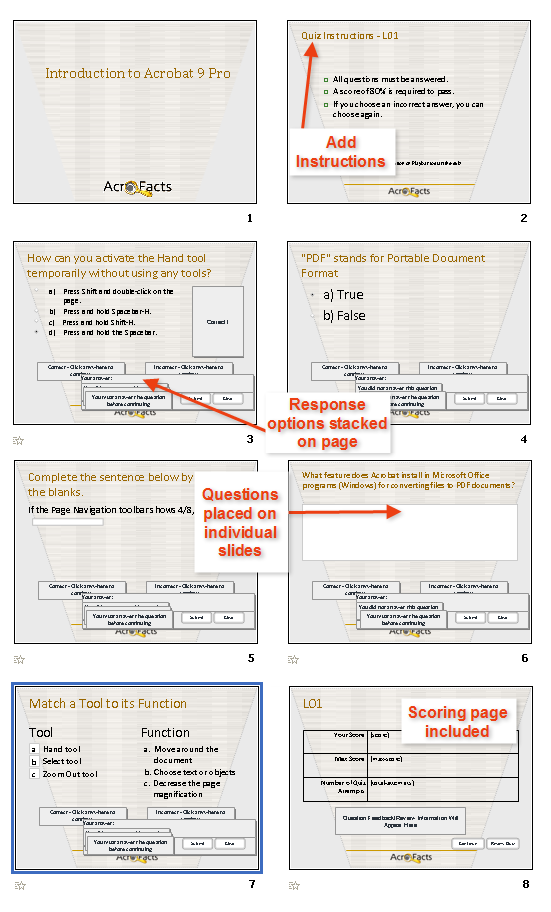
Figure 6: Presenter adds seven slides automatically.
When you’ve completed your presentation, publish it to test the quiz. Your questions display within the project’s structure, and show your chosen quiz options (Figure 7).
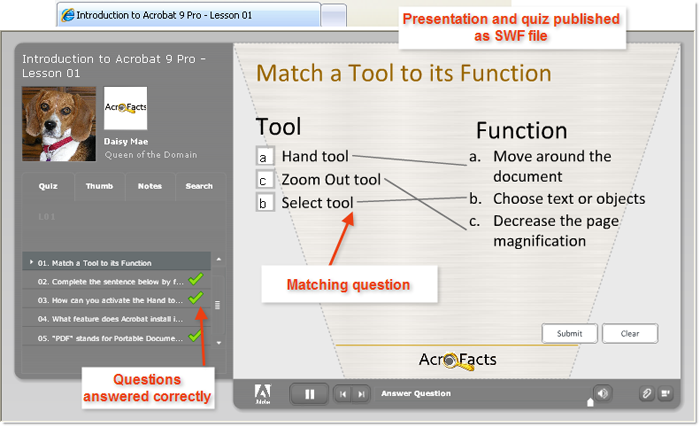
Figure 7: Publish the presentation to test your quiz.
Products covered: |
Acrobat 9 |
Related topics: |
Combine Files |
Top Searches: |
Create PDF, combine files into one PDF, Rearrange PDF pages |
Try Acrobat
Get started >
Learn how to
edit PDF.

Ask the Community
Post, discuss and be part of the Acrobat community.
Join now >



5 comments
Comments for this tutorial are now closed.
Lori Kassuba
3, 2013-11-05 05, 2013Hi RoseLariviere,
You don’t mention what version of Adobe Presenter you’re running but I’ve include a link to the Help on Adding quizzes and questions to your Presenter project here:
http://helpx.adobe.com/presenter/using/adding-quizzes-questions.html
Thanks,
Lori
RoseLariviere
9, 2013-10-31 31, 2013Do you know if there is any way to add quizzes to an existing Adobe Presenter Project?
Patty Friesen
3, 2013-10-21 21, 2013Hi Judy,
Yes, it’s fine to share this tutorial with your MySpace group. Please include a link back to the original posting.
Thanks,
Patty
Louann
6, 2013-10-20 20, 2013Thanks for the marvelous posting! I definitely enjoyed reading it, you may be a great author. I will make sure to bookmark your blog and may come back later on. I want to encourage you continue your great posts, have a nice holiday weekend!
Judy
4, 2013-10-20 20, 2013Hey there! Would you mind if I share your blog with my myspace group? There’s a lot of people that I think would really appreciate your content. Please let me know. Thanks
Comments for this tutorial are now closed.