Apply a security policy to a PDF with Acrobat 8
Learn how to create and apply security policies, which can include encryption, permission settings, and more.
In Adobe Acrobat 8, it's simple to apply one of the two preconfigured security policies, to create a new one with customized terms or to access and apply one from a policy server. Security policies include encryption, permission settings, and information about who can open the PDFs or change security settings.
You can create three types of security policies: password security (to password-protect documents), certificate security (to encrypt documents for a list of recipients) and Adobe LiveCycle Policy Server policies. Creating policies for password and certificate security lets you reuse the same security settings for a set of PDFs without having to change security settings for each. The policies for password and certificate security are stored on the local computer.
To apply an existing policy:
- Open a PDF and do one of the following:
- Click the Secure button in the Tasks toolbar and choose Manage Security Policies > Refresh Security Policies to ensure that you have access to the most up-to-date server policies. Then, click the Secure button in the Tasks toolbar and choose a policy. Click OK to any warnings about changing the security for the document.
- In the Secure menu, you can identify organizational policies by the Enterprise Policy icon, and user policies by the Personal Policy icon.
- Choose Advanced > Security > Manage Security Policies. Select a policy, and then click Apply To Document.
To create a user-security policy:
- Click Secure on the toolbar and choose Manage Security Policies.
- Click New, and select the type of security you want.
- Click Next, and follow the on-screen instructions to set up the policy and choose the desired security settings.
To create a password policy:
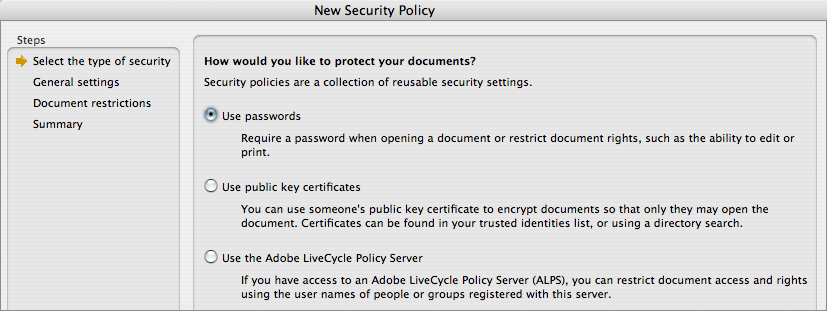
New Security Policy
See larger image
- Choose Advanced > Security > Manage Security Policies.
- Click New.
- Select Use Passwords, and then click Next.
- Type a name and description for the policy, do one of the following, and then click Next:
* If you want to specify passwords and restrictions whenever you apply this policy to a document, deselect Save Passwords With The Policy.
* If you want to save passwords and restriction settings with the policy, select Save Passwords With The Policy.
- Specify a compatibility setting and password options. If you selected Save Passwords With The Policy, specify the password and restrictions. Click Next.
- Review the policy details, and then click Finish.
To create a certificate policy:
- Choose Advanced > Security > Manage Security Policies.
- Click New.
- Select Use Public Key Certificates, and then click Next.
- Type a name and description for the policy, and specify the document components to encrypt.
- If you want to specify recipients whenever you apply this policy to a document, select Ask For Recipients When Applying This Policy, and click Next.
- If Ask For Recipients When Applying This Policy is not selected, specify recipients by selecting the digital IDs you want to use to encrypt the document (including your own digital ID), and click Next.
- Click Finish.
To create a user policy with Adobe LiveCycle Policy Server:
When you create a user policy using the Adobe LiveCycle Policy Server, you're redirected to the Adobe LiveCycle Policy Server web page.
- Choose Advanced > Security > Manage Security Policies.
- Click New.
- Select Use The Adobe LiveCycle Policy Server, and click Next.
- On the Adobe LiveCycle Policy Server web page, click Policies, and then click New.
- Type a name and description, set the validity period, and any other options.
- Select the users or groups, set permissions for them, and click OK.
- Specify the document components you want to encrypt, and whether you want a watermark.
- When you're done, click Save at the top of the page.
After you apply a security policy to a PDF file in Acrobat 8, you usually have three files:
- The original file, which isn't protected and which has its original filename.
- The protected file, which automatically includes "(secured)" in the filename.
For example, [original filename](secured).pdf.
- The security envelope, which automatically includes "Envelope" in the filename.
For example, [original file name]Envelope.pdf.
Related topics: |
Protect PDFs |
Top Searches: |
Apply PDF passwords and permissions get electronic signatures from others sign and send documents |
Try Acrobat DC
Get started >
Learn how to
edit PDF.
Ask the Community
Post, discuss and be part of the Acrobat community.
Join now >


0 comments
Comments for this tutorial are now closed.
Comments for this tutorial are now closed.