This tutorial shows you how to work with the Create PDFs features in Acrobat 9. See what the all-new Acrobat DC can do for you.
Download a free trial of the new Acrobat.
Batch conversion of Excel to PDF using Acrobat 9
Acrobat 9 can easily convert all of the worksheets in your Excel files to PDF, but if you want to convert many Excel documents in batch to PDF (sometimes called Excel to PDF converter, PDF convert or PDF conversion), there are a few additional tricks involved.
Setting Conversion Preferences
Acrobat makes a distinction between the settings you employ inside an application like Excel to convert to PDF (the Excel PDF Maker) and settings you use to convert in bulk via Acrobat.
Acrobat generally ignores some of the personal settings you've made in the PDF Maker. Instead, you'll need to set Acrobat application preferences to get Excel file conversion to work the way you want. Here's how:
- Choose Edit—> Preferences
- The Preferences window appears:
- Select Convert to PDF.
- Choose Microsoft Excel.
- Click the Edit Settings button.
- The Edit Settings window opens:
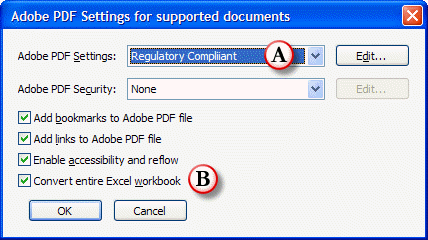
- Choose the PDF conversion setting needed. I chose a custom setting I created.
- Enable "Convert entire Excel workbook."
- Click OK twice to exit Preferences.
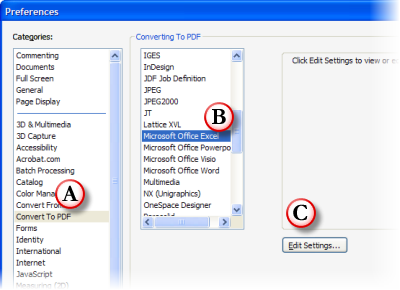
Converting Multiple Excel Files to PDF: Not Batch
If you have Acrobat Standard, you can convert multiple Excel files to PDF. The limitation is that they all need to be in the same folder.
- Quit Excel if it is already open.
- Choose File—> Create PDF from File and open the folder containing the Excel documents. Select them all and click OK.
Acrobat will convert each Excel document to PDF and open it. You will need to individually save each PDF document at the end of the process.
True Batch Conversion of Excel to PDF
If you have Acrobat Pro (or Pro Extended) you can take advantage of batch sequences to automate the conversion process.
An Acrobat Batch Sequence allows you to specify a number of operations to be made to a file. The following section describes how to build a very simple sequence.
To create a Batch Process to convert many text files, follow these steps:
- Choose Advanced—>Document Processing—>Batch Processing
- Click the New Sequence button. Name the sequence and click OK.
- The Edit Batch Sequence window will appear:
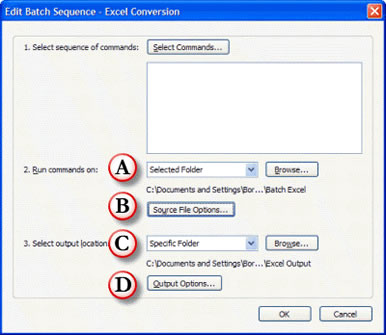
- Set Run Commands on "Selected Folder.” Then click the Browse button and locate the folder containing your source Excel files.
- Click the Source File Options button. This window allows you to choose which types of files will be converted. By default, any of the types of files listed will be converted to PDF. If you only wanted to convert the Excel files found in the source folder, only select Microsoft Excel.
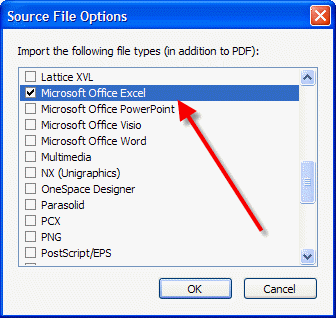
- Select the output location for the resulting PDFs. Choose Specific Folder from the list and click the Browse button to locate an output folder.
- Click the Output Options button. This window allows you to rename the file after conversion to PDF. In the example below, I added a suffix to the file name.
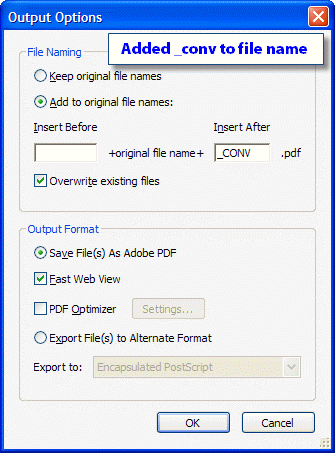
- Click OK twice.
Running the Batch Excel Conversion Sequence
To run the batch sequence, follow these steps:
- Choose Advanced—>Document Processing—>Batch Processing
- The Batch Sequence Window appears:
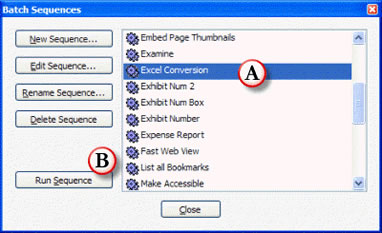
- Choose a sequence from the list on the right.
- Click the Run Sequence Button.
Further Considerations
Batch Sequences may also be used to create Headers and Footers that number pages, add watermarks and much more.
- After creating a batch sequence, click the Select Commands button.
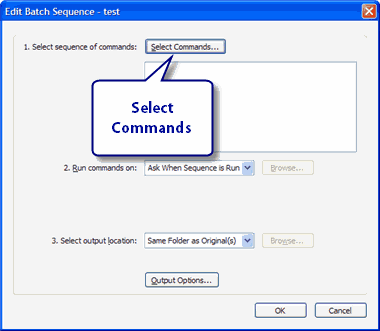
- You can then choose from many different commands (on the left) and add them to the list on the right.
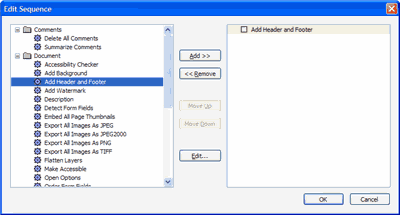
Converting Multiple Excel Files to a Single PDF
This is easy to do in both Acrobat 8 and 9, Standard or Pro!
- Choose File—>Combine—> Merge Files into a Single PDF
- The window allows you to select many types of files and even select a set of worksheets from individual documents.
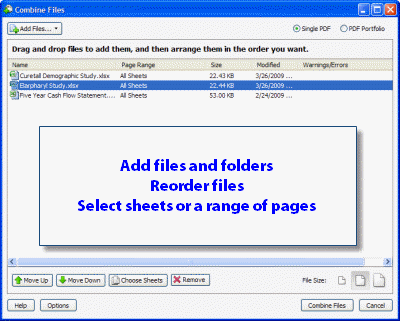
Products covered: |
Acrobat 9 |
Related topics: |
Convert Excel to PDF online, Create PDFs |
Top Searches: |
Convert Excel to PDF onlinePrint to PDF create PDF convert HTML to PDF convert scans to PDF convert Word, Excel or PowerPoint to PDF Convert PDF to JPEG |
Try Acrobat DC
Get started >
Learn how to
edit PDF.
Ask the Community
Post, discuss and be part of the Acrobat community.
Join now >

0 comments
Comments for this tutorial are now closed.
Comments for this tutorial are now closed.