This tutorial shows you how to work with the Combine Files features in Acrobat 9. See what the all-new Acrobat DC can do for you.
Download a free trial of the new Acrobat.
Can an Acrobat 9 PDF Portfolio have bookmarks?
Learn a simple workaround in Acrobat 9 for your PDF Portfolios that gives you bookmarks without a lot of work.
People just love bookmarks, the TOC-like panel that lets you jump from page to page in a PDF:
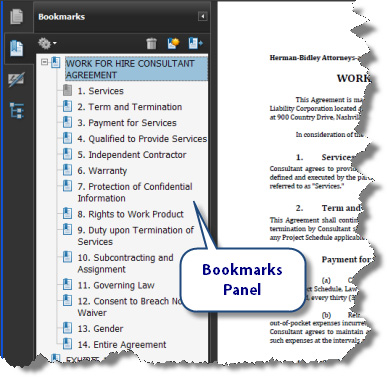
People like Bookmarks so much, they wish they could have the same organization tool for a PDF Portfolio, which is a collection of individual documents in a PDF container.
While PDF Portfolios don't have bookmarks per se, I do have a workaround that might make many of you happy.
Before I get started . . .
Because I know someone will call me out on this, I should explain that the PDF Portfolio cover sheet can actually have bookmarks. If you open a Portfolio and choose View > Portfolio > Cover Sheet, you can add bookmarks to the "backbone" PDF file. However, it is very challenging to move between the cover sheet and the actual documents, so I don't find this to be a great solution.
Rick's Workaround
You can get many of the benefits of bookmarks without a lot of work through this simple workaround to split your screen.
This procedure allows you to easily "walk" across the documents in a PDF Portfolio in a bookmark-like manner.
Here's how:
- Open a PDF Portfolio
- Go to the List View
- The screen should look something like this:
- Choose Window > Split Vertical.
- Click on any of the documents in the left panel to preview them on the right:
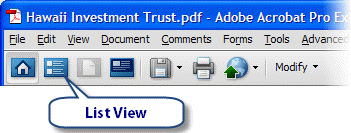
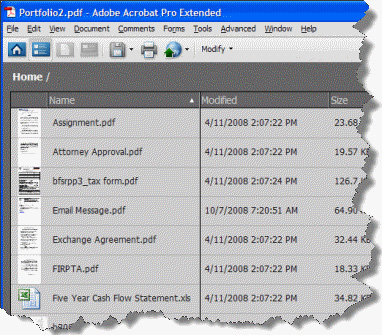
Your screen will now look like this:
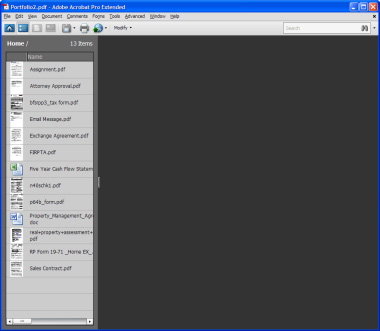
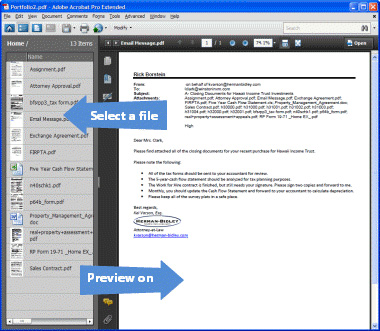
It's not perfect
There are a few limitations on this workaround:
- Acrobat does not automatically preview the first file in the list. We have this logged as a bug. It's not a deal breaker, but a little inconvenient.
- After you close the Portfolio, the view settings are not retained. You will need to go back to List View and split again.
Enjoy!
Products covered: |
Acrobat 9 |
Related topics: |
Combine Files |
Top Searches: |
Create PDF combine files into one PDF Rearrange PDF pages |
Try Acrobat DC
Get started >
Learn how to
edit PDF.
Ask the Community
Post, discuss and be part of the Acrobat community.
Join now >

0 comments
Comments for this tutorial are now closed.
Comments for this tutorial are now closed.