Creating a PDF form automatically
Learn how to create a form from a document using artificial intelligence.
One of the coolest features in Acrobat 8 Professional—probably one of the coolest Acrobat tools ever—is the ability to create PDF forms from documents using artificial intelligence to recognize fields automatically. Here’s how it works:
1. Open the document in Acrobat 8 Professional—the form can be a PDF version of a document created in Word, InDesign, Excel, Photoshop or even a scanned paper document.
2. Choose Forms > Run Form Field Recognition. Acrobat processes the document and displays several features in the program window, including:
-
The Document Message Bar, which shows the basic form information; click Highlight Fields to toggle the field background color on or off (Figure 93a).
-
The new fields added to the form are highlighted.
-
The Detect Form Fields Report lists the identified fields; repair hints open in the Recognition Report panel.
-
The report can be toggled open and closed by clicking the Recognition Report panel’s icon . The panel displays in the Navigation pane automatically.


Figure 93a The detected form fields and report are displayed in the program window after the file is processed.
3. Choose View > Navigation Panels > Fields to open the Fields panel (Figure 93b). The fields detected on the form are listed in alphabetical order.
4. The panel may be docked in the Navigation pane, or tabbed with other panels. To read both the Recognition Report and the Fields panel, drag the Field panel icon right to detach it from the Navigation pane.
![]()
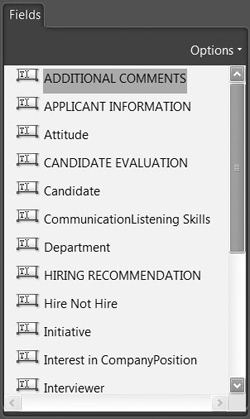
Figure 93b Use the Fields panel to select and work with the fields in the document.
5. Start making corrections in the form. In the sample form, section headings are defined as Text Box fields, for example, instead of being static text. You can:
-
Select a field and delete it.
-
Double-click a field in the panel to open its Properties dialog and customize the settings.
-
Add fields as required for your project.
-
Choose “Edit form in Acrobat” from the Options menu in the Fields panel to activate the Forms toolbar and the fields on the form.
6. Save the form. When the form is saved with another name, the Recognition Report is deleted automatically.
From the book “Adobe Acrobat 8 How-Tos: 125 Essential Techniques,” by Donna L. Baker. ©2007. All Rights Reserved. For more information, visit Peachpit at www.peachpit.com.
Related topics: |
PDF Forms |
Top Searches: |
Convert existing forms to fillable PDFs fill and sign PDF online |
Try Acrobat DC
Get started >
Learn how to
edit PDF.
Ask the Community
Post, discuss and be part of the Acrobat community.
Join now >



0 comments
Comments for this tutorial are now closed.
Comments for this tutorial are now closed.