Creating PDFs from AutoCAD DWG files without AutoCAD
Learn how to create a feature-rich PDF without AutoCAD even being installed on your system using Acrobat 8 Pro and Acrobat 3D.
Have you ever received an AutoCAD DWG file from someone and needed to view, collaborate, markup or print it, but you didn’t have AutoCAD or a proprietary viewer installed on your computer? Acrobat 8 Professional and Acrobat 3D version 8 can handle this for you by creating a feature-rich PDF without AutoCAD even being installed on your system.
With Acrobat 8 Professional, you can create 2D PDFs from AutoCAD DWG files, and with Acrobat 3D version 8 you can create 3D PDFs from 3D AutoCAD DWG files--all without having AutoCAD installed on your computer. This is one more bonus you get from Acrobat 8 Professional and Acrobat 3D version 8: Saving money by not having to buy an AutoCAD license for someone who does not need it.
Got your interest now? Let’s take a look at how we create 2D and 3D PDFs from DWG files without having AutoCAD installed. First, locate a file system directory that has your DWG files, then simply right-mouse click and select Convert to Adobe PDF (Acrobat 8 Professional or Acrobat 3D version 8 must be installed first).

Figure 1: File system view of directory with AutoCAD files
Next, you will see a PDF with all views that were in the original DWG file. Specifically, by default the AutoCAD Model Space and Paper Space (or Layouts) will be converted.
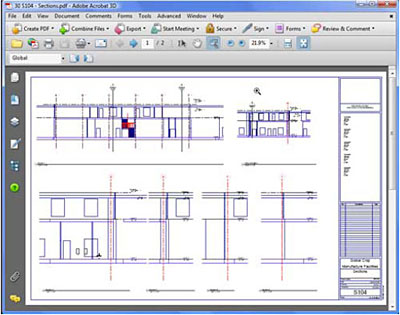
Figure 2: Paper space (Layout view)
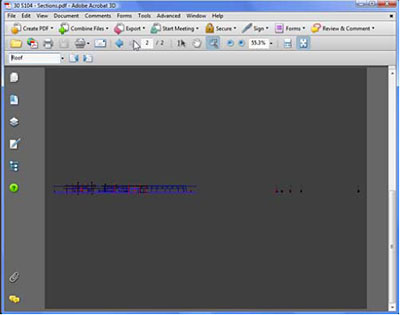
Figure 3: Model space view
In Figure 4, notice the file size difference--1,068kb DWG vs. 352kb PDF. In addition, the PDF file is now searchable, all links are preserved, and the content is tagged and therefore screen-reader-enabled. And it features 100 percent fidelity.
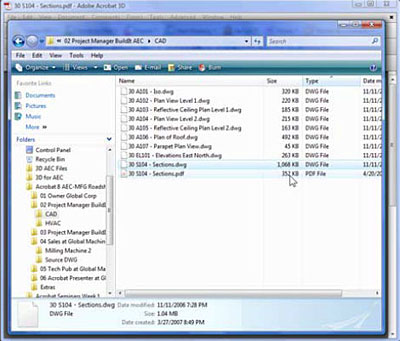
Figure 4: File-size difference between PDF and DWG files
So what about converting multiple files at once? Hold down the Shift key to select multiple AutoCAD files. Next, right-mouse click and then select Combine supported files in Acrobat from the contextual menu. This will bring up the Combine Dialogue box and allow you to rearrange the DWG files, and even select which layouts you want to add to your PDF.

Figure 5: Selecting multiple DWG files for conversion to PDF
The conversion process also allows you to select which layouts you want in your PDF, and choose whether you want to add the model-space information to the PDF.
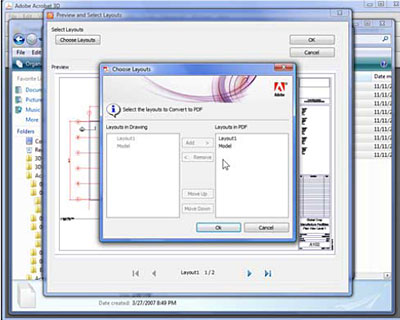
Figure 6: Selecting layout and model-space information
Once you have selected all of your views, you’ll be prompted whether you want to create a single PDF or a PDF Package.
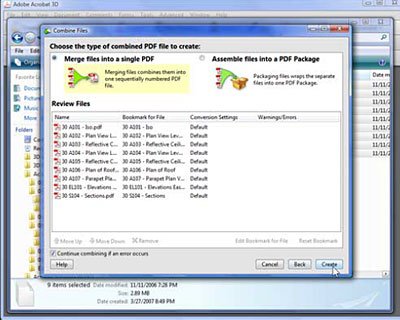
Figure 7: Combine files dialog
After the Combine Files command is complete and the PDF is saved, notice the significant file-size difference between the final PDF and the original DWG —1.01MB PDF vs. the 2.90MB DWG file in this example.
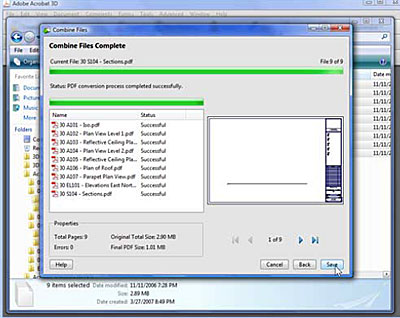
Figure 8: Comparison of final PDF vs. original DWG file
A perfectly combined PDF is the result of this workflow. Notice there are bookmarks for navigation, all layers are preserved, view scale is preserved, and everything else you would expect is there.
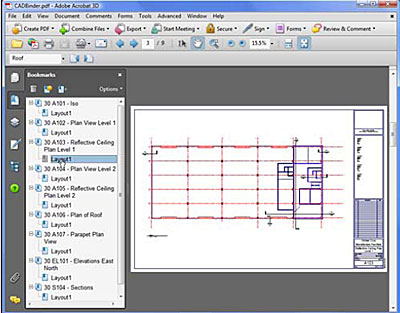
Figure 9: Final PDF
Moving now to the world of 3D: What if someone gives you a 3D DWG? If you have Acrobat 3D version 8, you simply drag and drop the DWG file into Acrobat 3D version 8 and.... a fully interactive, measurable, markup capable, Reader-enabled 3D PDF is created.
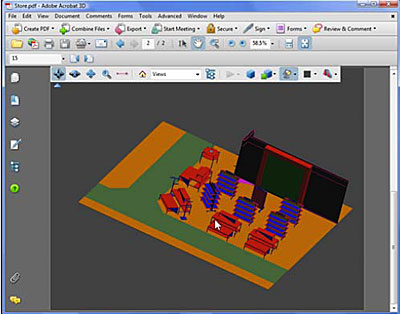
Figure 10: Interactive 3D PDF from DWG file
Think of the time and cost savings you’ll receive by using Acrobat 8 Professional and Acrobat 3D version 8 to create these PDF files. The down-stream users benefit most because they do not require CAD knowledge or a CAD license to create rich, interactive PDFs that can be measured, sent for review (using Acrobat's Review tools), and anyone with the free Adobe Reader can have interact with the files. With Acrobat 8 Professional or Acrobat 3D version 8, you can turn on functionality for red lining, measuring, digital signatures, collaboration and a host of other functions.
Related topics: |
Combine Files |
Top Searches: |
Create PDF, combine files into one PDF, Rearrange PDF pages |
Try Acrobat
Get started >
Learn how to
edit PDF.

Ask the Community
Post, discuss and be part of the Acrobat community.
Join now >

1 comment
Comments for this tutorial are now closed.
JoyJGutierrez
7, 2012-12-13 13, 2012What a detailed tutorial!
But it is just suit to convert single dwg to pdf, if batch convert dwgs to pdf, there’s a dwg to pdf converter to be needed, just like AutoDWG dwg to pdf converter.
Comments for this tutorial are now closed.