This tutorial shows you how to work with the Combine Files features in Acrobat 9. See what the all-new Acrobat DC can do for you.
Download a free trial of the new Acrobat.
Creating work that wows with PDF Portfolios and Acrobat 9
Learn how to create a PDF Portfolio with Acrobat 9, combining multimedia, files and emails into one document.
Create a PDF Portfolio with Adobe Acrobat 9, and make good ideas look even better.
To create a polished document that brings multimedia, assorted files and e-mails together in a single document, follow these steps.
Creating your first PDF Portfolio:
- Start by selecting Assemble PDF Portfolio from the Combine pull-down menu on the Tasks toolbar.
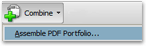
- To add content to your PDF Portfolio, drag and drop files or folders into the center of the screen, or click one of the buttons in the lower-left corner.

- To customize your PDF Portfolio, use the Edit PDF Portfolio menu on the right side of your screen, and select one of several Basic Layouts included with Acrobat 9 Pro or Acrobat 9 Pro Extended software.
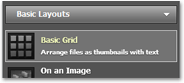
- Click the Add Welcome & Header button to reveal your options. Select Welcome Page to add a welcome message to your PDF Portfolio.
- Click the Select a Color Scheme button to reveal color options.
- When you're ready to share your PDF Portfolio, click Publish. You can save your PDF Portfolio to your computer or storage device, e-mail it or upload it to Acrobat.com to share via the web.
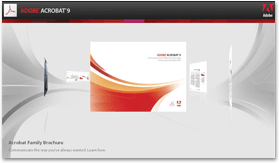
Now you're ready to go. Once you've started a shared review, you can read and reply to comments on the shared review server. You can also read all the comments after the review is over. Use the Tracker within Acrobat to see who has commented, send e-mail reminders to reviewers, or change the deadline.
Products covered: |
Acrobat 9 |
Related topics: |
Combine Files |
Top Searches: |
Create PDF combine files into one PDF Rearrange PDF pages |
Try Acrobat DC
Get started >
Learn how to
edit PDF.
Ask the Community
Post, discuss and be part of the Acrobat community.
Join now >

0 comments
Comments for this tutorial are now closed.
Comments for this tutorial are now closed.