Drowning in e-mail?
Let Acrobat 7 throw you an e-mail archiving lifeline
Controlling and tracking information are key components of doing business efficiently, and finding a way to manage hundreds or even thousands of e-mails for a project is a daunting task. Acrobat 7 offers a PDF-based archiving method that lets you store e-mails and their attachments in a single bookmarked file.
Following the information path
Perspective Homes is a building firm owned by Rob Matthews. His company contracts with World Wide Housing to produce residential and commercial modular buildings. Rob's responsibilities include design and development of the plan, sourcing any custom items the customer requests, developing the product list and executing the sales documents.
As a home goes into production, a constant exchange of e-mails takes place both between Rob and his suppliers, and between Rob and his clients. The e-mail messages and threads stack up, making collecting, organizing and searching them cumbersome and often frustrating.
Wouldn't it be simpler if Rob could zoom in on a passage in a message or thread to clarify a project detail — without having to search through dozens and dozens of e-mails?
Of course it would.
Locating details (or not!)
Many of us deal with customers and suppliers, and share similar requirements regarding ordering, receiving, paying for and using products. The approach used for organizing sometimes takes parallel paths, where you may have a folder of communications with a supplier regarding a product and another for communication with a customer dealing with the same product. The same item may appear in a number of other locations.
So far Rob hasn't been having the best of luck. He has tried to coordinate his information by making folders in his e-mail client for storing e-mails in different categories. The problems with that approach are he forgets which of several folders contains a particular e-mail and he can't quickly locate specific information in the e-mails.
Rob also tried printing his e-mails and storing them in binders, but decided that was an even worse method, as he had to flip through binders to find a particular reference.
Rob needs to:
- Collect the exchanges in an e-mail thread
- Group the messages
- Include supporting documentation, such as spreadsheets or Web pages with technical specifications or other product data
Creating a single file in Outlook
There are different approaches Rob can take to create a single PDF file from a large collection of material in different formats. He can convert the files using:
- The Acrobat PDFMaker macro
- The Adobe PDF printer
- Acrobat if he is using a different e-mail client
First, let's look at converting the files in Outlook. To create PDF versions of existing e-mails, follow these steps:
1. Choose Adobe > PDF > Change Conversion Settings to open the Acrobat PDFMaker dialog box and check to see how the Acrobat PDFMaker is configured, as shown in Figure 1.
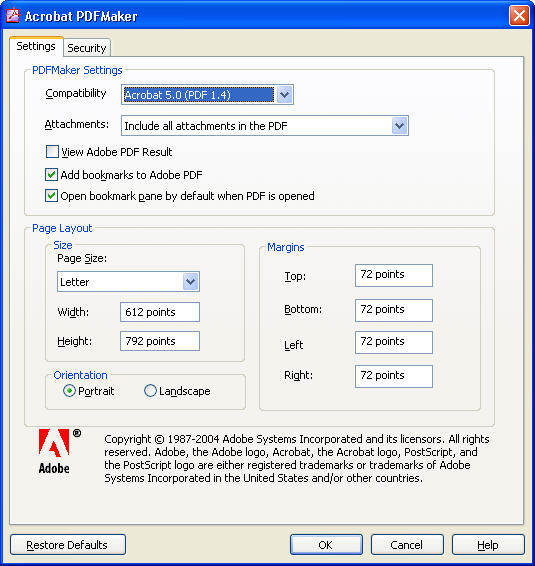
Figure 1 — Configure the PDFMaker before converting files.
2. Select a Compatibility version according to your storage and reuse needs. For example, if you are working in Acrobat 7 and routinely work with another system using an older version of Acrobat or Adobe Reader, choose the corresponding compatibility option.
3. Decide how you want to handle e-mail attachments. Attachments can be processed from the PDFMaker as you convert the files. Read more about choosing an attachment option in the tip "Digital Paperclips."
4. Specify your navigation method. If you plan to combine a large number of e-mail messages, adding bookmarks is an easy way to identify particular content. If you regularly navigate PDF files using bookmarks, choose the option to show the bookmarks pane automatically when the PDF document opens.
5. Check that the page-layout options are correct for your purposes. A PDF file converted from e-mail messages can conform to other documents as noted in the tip "Make it Match."
6. Click OK to close the PDFMaker dialog box.
7. Select the files or folder of e-mails you want to convert to PDF.
8. Choose Adobe PDF and select one of the commands from the menu and submenus, or click one of the buttons on the PDFMaker toolbar. Choose from: Convert selected messages or Convert selected folder, or Convert and Append to Existing Adobe PDF, which again offers options to attach messages or folders.
9. Follow directions in the Save As dialog box and click OK to close the dialog box and process the file. Check out the tip "What's in a name?" for some ideas on how to name archived files.
Using other e-mail clients
There is a simple workaround to create PDF files without having access to a PDFMaker macro. It's generally true that if you can print, you can create a PDF file. To export PDF files from another e-mail client, follow these steps:
1. Select the file or files you want to convert in your e-mail listings.
2. Right-click the e-mail name and choose Print from the shortcut menu.
3. In the Print dialog box, choose Adobe PDF from the Select Printer dropdown list.
4. Click Properties to open the Adobe PDF Printer Driver dialog box and check the layout, paper and quality, and PDF settings; click OK to close the dialog box and return to the Printer dialog box.
5. Click Print to process the file and store it on your system as a PDF file.
Introducing the Organizer
Organizer. The very name instills confidence, doesn't it? Although Rob has to configure his files and documents for his purposes, much of the process is automated. Acrobat 7 includes a separate window accessible from the program menus that offers a range of functionality and file management options.
There are several different methods of combining files into a PDF file, including commands in the Organizer:
1. Click the Organizer button on the Acrobat toolbar, or click its dropdown arrow to open the menu and submenu structure shown in Figure 2. Note in the menu that in addition to a command to open the Organizer window, there are also commands for accessing files either based on personalized collections or by date.
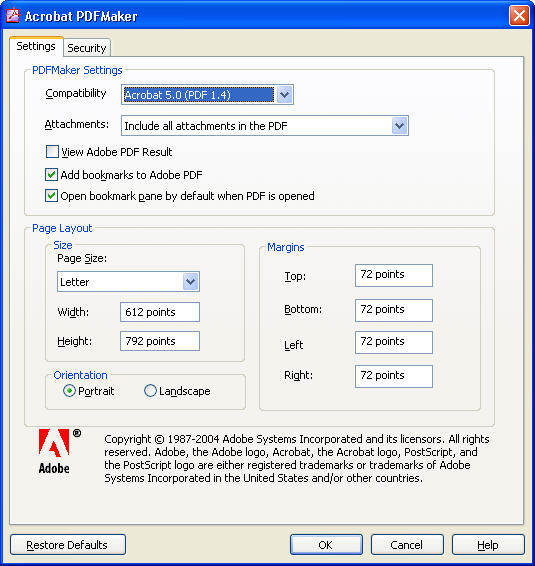
Figure 2 — Open the Organizer or select content using one of its commands.
2. In the Organizer window, as shown in Figure 3, locate and select the folder you intend to work with in the left pane of the window. Files within the selected folder are listed in the center pane of the window, and a preview of a selected file is shown in the right pane.
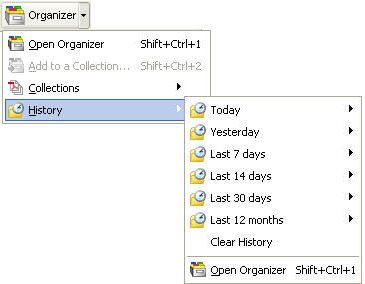
Figure 3 — Display folder arrangements, contents and file appearances in the Organizer window's panes.
3. Click Create PDF from Multiple Files on the Organizer's toolbar to display the Create PDF from Multiple Files dialog box. Select files for conversion to PDF and arrange them in order in the dialog box. Choose to include any open files.
4. Click OK to close the dialog box and process the files. Non-PDF files are opened in their native programs and converted using the PDFMaker macro settings established in the program.
5. When the files are processed, a Save As dialog box opens to save the collected files in a binder file. Name the file and specify its storage location; click Save to save the combined PDF document and close the dialog box.
Back in the Organizer window, notice that the new file is added to those previously listed. In the right pane of the window, adjust the size of the thumbnails to see more or less of the content in the active file. In Figure 4 the small thumbnails show most of the file's page.
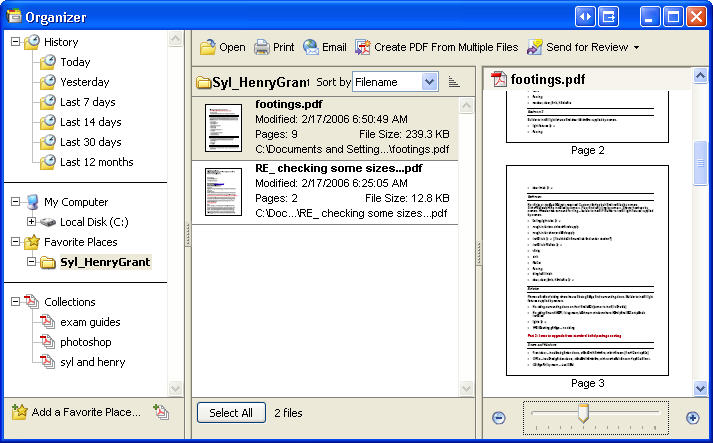
Figure 4 — Additional files are shown in the Organizer as they are processed and saved.
Rob has dozens of files he needs to convert from e-mails to PDF, which will take some time. Once the files are converted he has access to a number of organizational and management features. For instance, he can assemble collections, search the files and even attach ancillary or supporting information for safekeeping and reference.
Try Acrobat DC
Get started >
Learn how to
edit PDF.
Ask the Community
Post, discuss and be part of the Acrobat community.
Join now >



0 comments
Comments for this tutorial are now closed.
Comments for this tutorial are now closed.