This tutorial shows you how to work with the PDF Standards features in Acrobat 9. See what the all-new Acrobat DC can do for you.
Download a free trial of the new Acrobat.
Dusting off the archives with PDF/A and Acrobat 9
Learn how to use the features in Acrobat 9 for creating, managing, and examining files for compliance with recent PDF/A archival standards.
Suppose you work in an environment, such as an industry-regulating body or a special-interest group, that commissions documents and stores them for a number of years. How do you ensure that at some later date a user can access the contents of the files—regardless of whether the content is images or text—with a minimum of problems?
Understand the standards
Information storage and retrieval is a concern across all industries and sectors. Recognizing the growing need to manage information for later use prompted the development of PDF/A, the PDF Archival standard.
PDF/A is an international standard for archiving documents using PDF. It is designed to preserve documents for long-term storage and maintain their usability without depending on external technologies, code or other factors. For example, Acrobat 9 allows you to embed Flash movies in a PDF document. According to the standard, because a Flash movie depends on a Flash player, defined as an external technology, the document isn’t considered compliant with the current version of the standard.
Standards criteria
There are two versions of PDF/A compliance: PDF/A-1b requires a range of compliance factors. PDF/A-1a requires the same conformance features. In addition, to be PDF/A-1a compliant, a document must include:
- Tags to define the logical structure of the document
- Unicode Character Map to map character codes into Unicode values
There are several areas of compliance that must be met to achieve the standard. These include:
Color Space
Documents must use a device-independent color space, such as CalGray, CalRGB, Lab or ICCBased. DeviceRGB and DeviceCMYK are also allowed as they include an OutputIntent that specifies color characteristics of the rendering device.
Tip: Any ICC-based color space must be embedded and conform to ICC specification.
In general, leave the settings related to colorspace unchanged in your .joboptions files. If you have to configure settings manually, choose Convert All Colors to sRGB, Convert All Colors to CMYK or Tag Everything for Color Management. Choosing None as the working space for color management will make a file fail the compliance tests.
Compression
Standards allow only lossless compression algorithms that are not bound to intellectual property issues, such as LZW compression. The conversion settings in Acrobat, PDFMaker, Distiller and the Adobe PDF Printer preselect compression algorithms for color, grayscale and monochrome images (Figure 1).

Figure 1: PDF/A-1b compliance settings specify appropriate compression algorithms.
Fonts
All fonts used in a document must be embedded to ensure the document renders according to the original design. Subsetting to decrease the file size by limiting glyphs to those required by the document is allowed.
Multimedia
The standards disallow embedding of multimedia content. Prohibited elements include sound annotations and actions, and movie annotations and actions.
Images
Standards preclude using alternative images and transparency. Flatten multi-layer images before processing, or use a fixup profile (read about using Preflight to repair files later in this article).
Minimum requirements
To comply with the PDF/A standard, a document must minimally meet the following criteria:
- It can include only text, raster images and vector objects
- It can’t include scripts
- It must have all fonts embedded
- It can’t contain security options such as passwords or other types of encryption
The standards for PDF archiving are PDF/A-1a and PDF/A-1b (for less stringent requirements).
References to external sources
The standards require that a document is self-contained. Some PDF features that reference external sources are not allowed. For example, actions that execute JavaScript, import form data, launch external applications or attach files.
Metadata
A PDF/A-compliant file contains a metadata stream that conforms to the XMP specification. In addition to standard technical, descriptive and administrative metadata properties, a compliant file includes properties that define the PDF/A version of the document.
Security
Encryption and password protection are not allowed. By their very natures, these features prevent access to the documents, which is contrary to the point of long-term archival storage.
Acrobat Professional and PDF/A
As you might expect, Acrobat Professional offers several methods for creating and managing PDF/A-compliant documents. The PDFMakers installed in Microsoft Office programs are capable of producing compliant files, as are the Adobe PDF Printer, Distiller and even scanned files imported into Acrobat.
PDFMaker choices
The PDFMaker macros installed in Office programs can generate PDF/A-compliant files. For example, in Microsoft Word, choose Adobe PDF > Change Conversion Settings to open the Adobe PDFMaker dialog box.
Select the Create PDF/A-1a:2005-compliant file checkbox on the default Settings tab that displays on the dialog box (Figure 2). After making your selection, notice that the Conversion Settings drop-down menu is disabled.
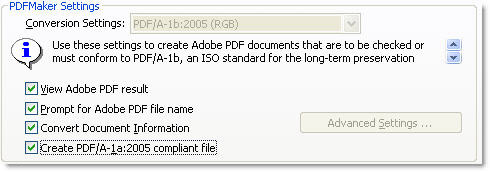
Figure 2: Choose the PDF/A-1a compliance option from the dialog box.
If you want to make a PDF/A-1b-compliant file, deselect the PDF/A-1a-compliant-file checkbox to reactivate the Conversion Settings, and choose either version of the standard from the Conversion Settings drop-down menu (Figure 3).
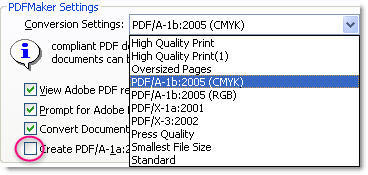
Figure 3: Choose the PDF/A-1b-compliance option from the drop-down menu.
PDF/A compliance and the Adobe PDF Printer
You can generate PDF/A-1b-compliant files directly through the Adobe PDF Printer, installed as part of the Acrobat 9 installation process.
Follow these steps, using Word as an example:
1.Choose File > Print to open the Print dialog box, and choose Adobe PDF Printer from the Printer drop-down menu.
2. Click Properties to open the Adobe PDF Document Properties dialog box which displays the Adobe PDF Settings tab by default.
3. Choose a PDF/A-1b option from the Default Settings drop-down menu.
4. Deselect the Rely on system fonts only… checkbox in order for the document’s fonts to be embedded (Figure 4).

Figure 4: Choose the PDF/A-1b-compliance option and deselect the default system font setting.
5. Click OK to accept the settings; continue with the print process.
PDF/A compliance via Distiller
Acrobat Distiller offers PDF/A-1b-compliance settings only. Open Distiller and choose a PDF/A-1b option from the Default Settings drop-down menu before selecting and distilling files.
Scanning PDF/A-compliant documents
Scanning content into Acrobat Professional offers you the choice to produce a PDF/A-1b-compliant file. Choose Create PDF > From Scanner to open the Acrobat Scan dialog box. In the Output section of the dialog box, select Make PDF/A Compliant (Figure 5).

Figure 5: Create a PDF/A-1b-compliant file as a configuration option for scanning.
You can choose PDF/A compliance for any file you are scanning, including those that you need to make searchable and/or accessible.
Verification using Preflight
Preflight is not just for high-quality print and press output. Acrobat 9 Professional has dozens of new features that allow you to make fixups and alterations to existing files ranging from converting color spaces to removing embedded files, and includes a group of options specifically for PDF/A compliance.
Run a Preflight check
Regardless of the source of a PDF file, you can evaluate a file for compliance using Preflight.
Follow these steps:
1. Open a PDF/A file in Acrobat Professional and choose Advanced > Preflight to open the Preflight dialog box. Note the Verify PDF/A icon at the bottom left of the dialog box (Figure 6).

Figure 6: Preflight displays an icon for quick verification of the file.
Note: The PDF/A standard used to create the file and the color settings file associated with the file appear next to the icon.
2. Click the Verify PDF/A icon to run the process. Preflight reports whether the PDF complies with the PDF/A standard used to create it. A green check mark appears in the icon if the verification succeeds. A red X appears in the icon if the verification fails.
3. Click Results to view the test results (Figure 7).

Figure 7: Results of the verification routine are displayed.
Convert compliance types
Suppose you have a PDF/A-1b (RGB) file and realize it should be a PDF/A-1a (sRGB) file. Rather than regenerating the file again, or not being able to make it compliant depending on the program or method used to generate your files, use the Preflight fixups to make the changes.
1. Choose Advanced > Preflight to open the Preflight dialog box.
2. Scroll through the profiles to the PDF/A-compliance section, and select the conversion option required.
3. Click Execute; a dialog box opens explaining that the fixups applied during the profile permanently alter the document after closing it. Click OK to close the dialog box and run the profile.
4. Click Results to view the outcome of the fixups. In the example shown in Figure 8, the conversion was very smooth, and only a few changes were required to make the file compliant.
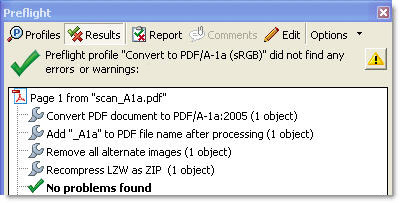
Figure 8: The Results list the changes made to the file.
5. Click Profiles to display the default Preflight dialog box. The icon at the bottom of the dialog box now indicates the file is PDF/A-1a compliant.
Associations and online resources
Archival PDF storage is a significant concern on the part of many organizations. Take advantage of some online resources and associations that can help you in your archiving efforts. Here are some suggestions:
PDF/A Competence Center
The PDF/A Competence Center is a consortium of businesses and experts; their goal is information exchange regarding long-term ISO 19005: PDF/A archiving.AIIM - The Enterprise Content Management Association, PDF/A Committee
AIIM works with organizations and industries to manage business processes associated with document, content, and records management.
International Organization for Standardization (ISO) online store, PDF/A Standard
Purchase a copy of the standard, [ISO 19005-1] “Document management – Electronic document file format for long-term preservation – Part 1: Use of PDF 1.4 (PDF/A-1),” International Organization for Standardization, 2004.
I’d like your feedback:
Does your environment require storing PDF files for a long period of time? Do you use the PDF/A standard? Why or why not? I'd like to hear your experiences.
E-mail me!
Products covered: |
Acrobat 9 |
Related topics: |
PDF Standards |
Top Searches: |
PDF/X-, PDF/A-, and PDF/E-compliant files PDF accessibility get legal electronic signatures from others |
Try Acrobat DC
Get started >
Learn how to
edit PDF.
Ask the Community
Post, discuss and be part of the Acrobat community.
Join now >



2 comments
Comments for this tutorial are now closed.
Lori Kassuba
3, 2014-08-06 06, 2014Hi Delphina,
In Acrobat 9 (Windows), you’ll find this under the User Interface
dropdown in the Options dropdown.
Thanks,
Lori
Delphina
8, 2014-08-04 04, 2014I am not finding Native Scanner Interface in the options area of the scanning PDF. I am using Adobe Acrobat 9.5.5.
Lori Kassuba
6, 2014-08-04 04, 2014Hi Delphina,
Try scanning using the Native Scanner Interface. You get to this by selecting the Options button in the Custom Scan dialog.
Thanks,
Lori
Delphina
6, 2014-07-31 31, 2014I am trying to create a PDF from my scanner but Adobe is only scanning the first inch of the page I have to be scanned. Is there something in Adobe that I can do to reset it?
Comments for this tutorial are now closed.