Looking for more help on How to Edit PDF?
- Consult the How to Edit interactive guide.
- Ask a question in our forum.
- You can leave a comment below for the author of this tutorial.
Find tips and tutorials at Acrobat Support.
You’ve been keeping a beautifully curated, organized library of PDFs for your team. Suddenly, disaster strikes – you need to rebrand. It’s up to you to pore through each document and ensure that the terminology is updated throughout each document. In this tutorial, learn how you can edit PDF by searching for a word and replacing it with another across several PDF files on your computer or network folder. This feature is available in both Acrobat DC and Acrobat XI.

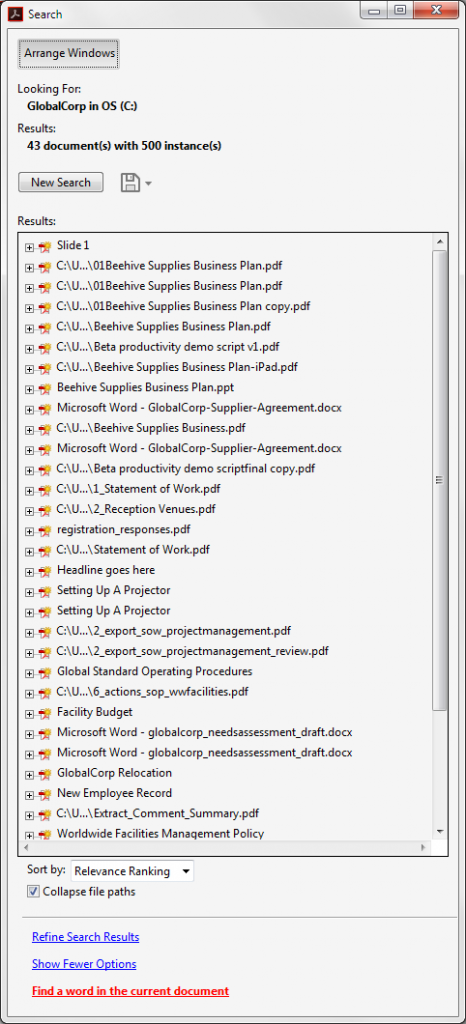
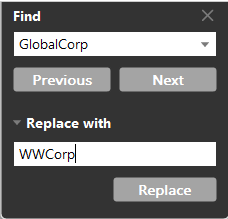
Products covered: |
Acrobat DCAcrobat XI |
Try Acrobat DC
Get started >
Learn how to
edit PDF.
Post, discuss and be part of the Acrobat community.
Join now >
0 comments
Comments for this tutorial are now closed.
Comments for this tutorial are now closed.