Looking for more help on How to Edit PDF?
- Consult the How to Edit interactive guide.
- Ask a question in our forum.
- You can leave a comment below for the author of this tutorial.
This tutorial shows you how to work with the Edit PDFs features in Acrobat X. See what the all-new Acrobat DC can do for you.
Download a free trial of the new Acrobat.
In this tutorial, learn how to edit PDF using the Content pane in Acrobat X. From time to time it becomes necessary to
edit PDF
files. Any tutorial or how-to on this topic will mention that if you want to edit PDF files, it’s best to edit the original source file from which the PDF file was created.
It’s good advice that should be followed, but what if you don’t have access to the original or the original is a PDF file?
Acrobat has a tool you can use to edit PDF files. This tool is called the text touch-up tool (Acrobat 9 and earlier) and the text edit tool (Acrobat X and later).
If you have used this tool before, you may have found the experience fiddly to frustrating. This is mainly due to the fact that Acrobat is simply not a word processor. You may find that the paragraph you were editing changes position completely, or a line gets moved above or below. In short, it’s not always predictable how the text is going to look after editing.
Here are a few tips:
You can check if a PDF file has been tagged or not by checking the PDF properties. With the PDF file open, go to file>document properties and click the description tab:
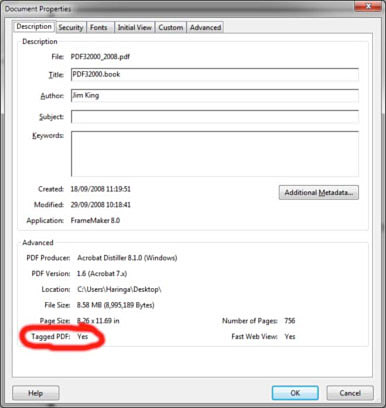
In the above example, the PDF file has been tagged. If your PDF file had not been tagged, it would say 'no' and it’s best to add tags yourself.
So with that out of the way, let's go to the main reason for this tutorial. In Acrobat there are several panes on the left hand side of the window. These panes can show contents of the PDF file such as pages, bookmarks, layers, signatures and many others.
The pane we want is called ‘Content’. Open it by doing the following:
View>Show/Hide>Navigation panes>Content
You’ll now have the Content pane open and it will look a bit like the image below:
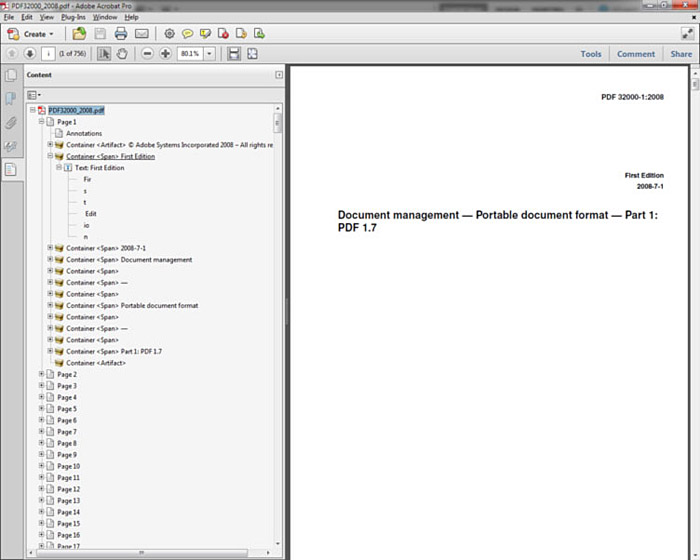
Click the options menu ![]() in the upper-left corner of the Content pane.
in the upper-left corner of the Content pane.

Make sure Highlight Content is selected, as it has been in above screenshot. This will ensure that whatever you select in the Content panel will be highlighted on the main page.
The Content pane provides a hierarchical view of the objects that make up a PDF file, including the PDF object itself. Each document includes one or more pages, a set of annotations (such as comments and links) and the content objects for the page. The content objects consist of containers, text, paths and images. Objects are listed in the order in which they appear on the page, like tags in the logical structure tree; however, PDF files don’t require tags for you to view or change the object structure.
So how do you make use of the information in the Content panel?
In short, the information provided will give you a better idea of how the text is placed inside the PDF file and what happens when you select or edit the text in terms of reflowing the rest of the text on that page in the PDF file.
Taking the above example, my sample PDF file is the first edition of the PDF ISO 32000 specification. Let’s try and make it into the second edition.
With the Content pane open, expand the document until it looks something like this:
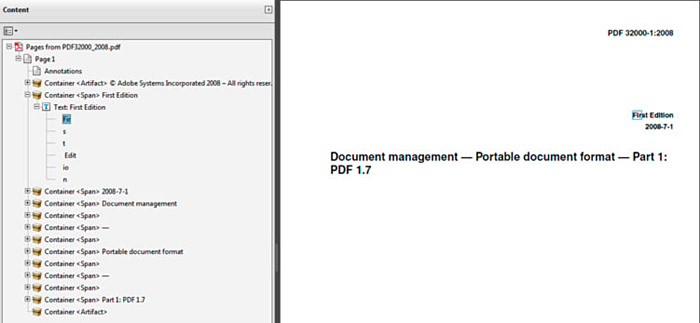
In the screenshot above, I selected the first three letters of the word First, ‘Fir.’ Notice how a blue selection rectangle is shown around the letters Fir in the PDF file on the right.
If I select ‘text: First Edition’ from the Content pane, it would select the ‘First Edition’ text.
What can we do from here?
Goal: Delete the word ‘First’ without affecting the placement of the word ‘Edition.’
Method: Right-click ‘Fir’ in the Content pane and select delete. Repeat for ‘s’ and ‘t’. If you use the text edit tool, the word ‘Edition’ would move to the left.
Goal: replace the word First with Second, trying to maintain the right alignment as much as possible.
Method:

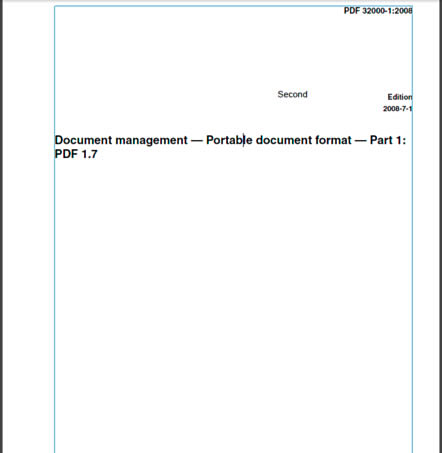
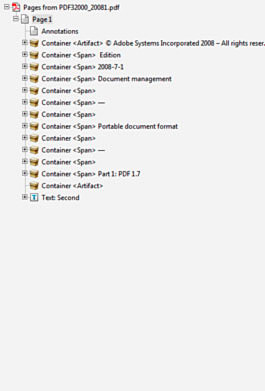
Use zoom controls and enable the grid view to help the positioning.
End result:

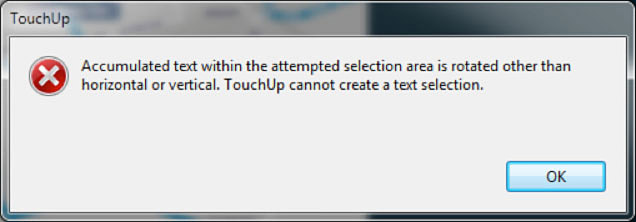
When you see this message, you can still delete the unwanted text via the Content navigation panel and add new text in its place.
While the overall process is still cumbersome, using the Content pane when editing text should make it less frustrating to edit text in a PDF file using Acrobat’s text edit tool. Next time you try to edit text and things go pear shaped, open the Content navigation panel and see how the text has been positioned in the PDF file.
Products covered: |
Acrobat X |
Related topics: |
Edit PDFs |
Top Searches: |
Edit PDF files, convert PDF to Word, convert PDF to Excel, convert PDF to PowerPoint , Rearrange PDF pages, Convert PDF to JPEG |
Try Acrobat
Get started >
Learn how to
edit PDF.

Post, discuss and be part of the Acrobat community.
Join now >
6 comments
Comments for this tutorial are now closed.
Lori Kassuba
6, 2014-06-03 03, 2014Hi James Smith,
To do this permanently so nobody can remove the whiteout, I would use the Redaction command - just make a backup of your file first. By default black is used for the redaction color but you can also use a white fill color.
Thanks,
Lori
James Smith
12, 2014-06-03 03, 2014I have architectual drawings on pdf. I want to white out large sections. How do I do that.
Lori Kassuba
2, 2013-07-05 05, 2013Hi Anthony,
I would suggest making a copy of the PDF first and then use the Redaction tools to white out sections of the drawings. That way the content is permanently removed from the file.
Thanks,
Lori
anthony
3, 2013-07-01 01, 2013I have architectual drawings on pdf. I want to white out large sections. How do I do that.
ppedersen
11, 2013-01-23 23, 2013It would be really helpful if you could use the content pane to modify the background text when OCR’ing fails to fully isolate all of the text of a paragraph. Sometimes when I OCR and then want to highlight text I really can’t because some words weren’t able to be properly processed and so the highlighting skips portions of the paragraph. Quite annoying.
Hi ppedersen,
Are you using the ClearScan option when running OCR? This can help with the editing process.
Thanks,
Lori
JOSEPHAT NAWADE
7, 2012-06-11 11, 2012IT IS WOW! I JUST LIKE YOUR EXPLANATIONS..
Comments for this tutorial are now closed.