Enable commenting for Reader 7 users
Learn how to enable commenting tools for Reader email-based reviews using Acrobat 7.
One of the growing uses of Adobe Acrobat and PDF is collaboration, specifically the ability to create and manage document-review processes - via Web browser or e-mail - using Acrobat's varied markup tools. For email-based reviews, Acrobat 7.0 Professional and Acrobat 3D can enable tools for commenting (Commenting and Drawing Markups) and analysis (Measuring) in the free Reader that would otherwise be unavailable. (see Figures 1 and 2)
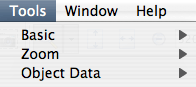
Figure 1: Tools available by default in Reader 7.x.
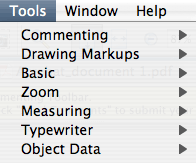
Figure 2: Tools available in Reader 7.0 for PDF files with additional usage rights assigned in Acrobat 7.0 Professional.
NOTE: The additional toolbars become available only for commenting-enabled files; they will not be accessible when opening other PDF files with Reader.
1. Launch Acrobat 7.0 Professional or Acrobat 3D and open a PDF file. Then choose:
(see Figure 3)
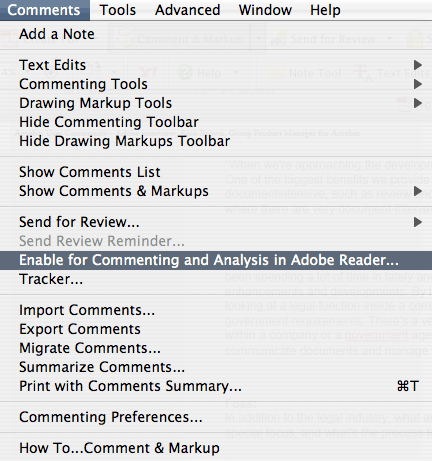
Figure 3: In Acrobat 7, there is an option to "Enable for Commenting and Analysis in Adobe Reader" under the Comments menu.
(The first time you use this feature, a dialog box explains that once the file is enabled for Reader commenting, some functionality will be restricted for Acrobat users. Click OK.) (see Figure 4)
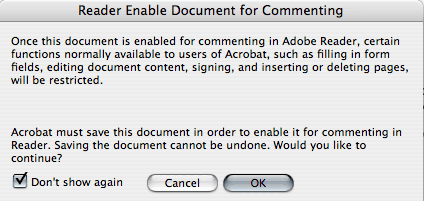
Figure 4: Enabling a PDF file for commenting with Reader restricts some functions with the file for Acrobat-equipped users.
2. Before sending, the PDF file must be saved with commenting enabled. Enter a new name for the file to create a separate version, choose a location for the file and click Save.
3. If you're ready to begin an e-mail review, choose:
And select . (see Figure 5)
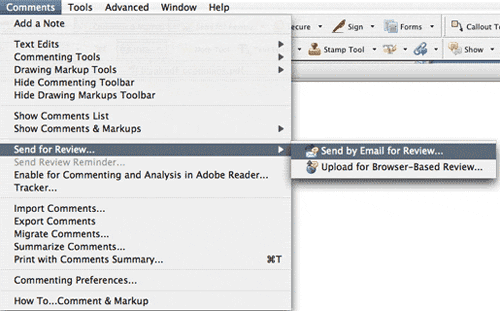
Figure 5: Once the PDF file is enabled for commenting, send it by e-mail for review.
4. Use the built-in wizard to initiate the review process:
Step 1 - After making sure the PDF file you enabled for commenting is specified to be sent, click Next. (see Figure 6)
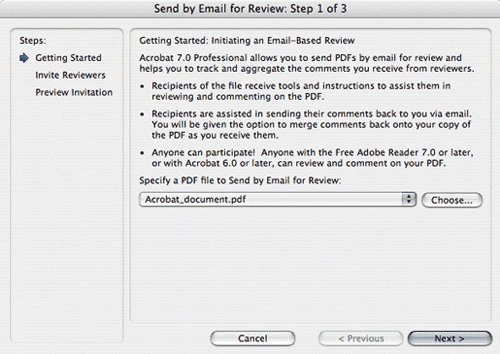
Figure 6: Start the e-mail-based review process.
Step 2 - Enter the e-mail addresses of people you want to invite to participate in the review. (see Figure 7)

Figure 7: Enter e-mail addresses for participants you want to invite.
In the popup, there are checkboxes for displaying the drawing markup and analysis tools, and for allowing Reader 7.0 users to participate. (see Figure 8)
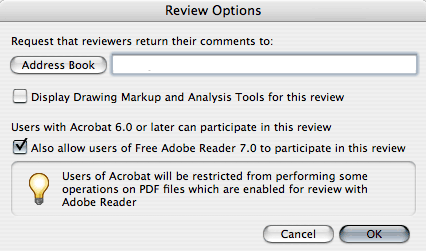
Figure 8: The Customize Review Options popup includes several options.
Step 3 - Preview the e-mail invitation that participants will receive. You can modify the invitation message or use the following default text: (see Figure 9)
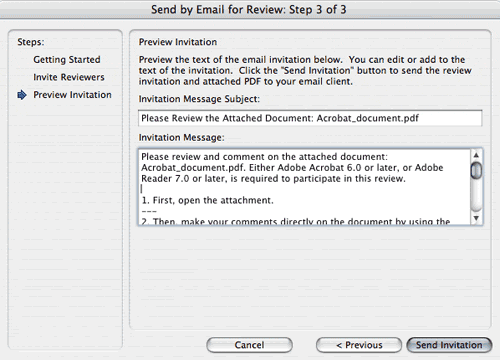
Figure 9: Craft the invitation text or use the default message that will be sent to invited participants.
"Please review and comment on the attached document: filename.pdf. Either Adobe Acrobat 6.0 or later, or Adobe Reader 7.0 or later, is required to participate in this review.
- First, open the attachment.
- Then, make your comments directly on the document by using the tools on the toolbar (the tools are also available under the button).
- After you have finished making your comments, click the on the Commenting toolbar to email your comments to the requestor.
You are able to review and comment on this PDF file using the free Adobe Reader 7.0 (as well as Adobe Acrobat Standard and Professional) because the person sending you this review had used Adobe Acrobat 7.0 Professional or Acrobat 3D to create and send the attached PDF file. For more information, go to https://www.adobe.com/acrobat/.
You can download the free Reader from https://www.adobe.com/products/acrobat/readstep2.html
5. When you click , the PDF file will be ready to send as an attachment using your default e-mail application. (see Figure 10)
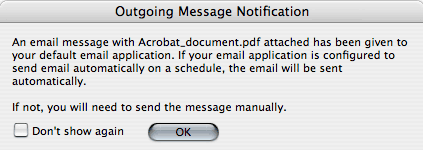
Figure 10: An e-mail message with the attached PDF file will be sent to invited reviewers.
6. When the recipient opens the PDF file using Reader 7.0, a message appears at the top of the window explaining that commenting tools are available ... (see Figure 11)

Figure 11: The reviewer will see an explanatory text box at the top of the PDF file.
... and the commenting features appear under the Tools menu (the additional toolbars may open automatically if that preference was selected by the review initiator). (see Figures 12a, 12b and 12c)
![]()
Figure 12a: The Commenting toolbar in Adobe Reader 7.0 includes a Send Comments button.

Figure 12b: The Drawing Markups toolbar in Adobe Reader 7.0.
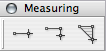
Figure 12c: The Measuring toolbar in Adobe Reader 7.0.
7. After a reviewer returns comments in an e-mail-based review using either ...
... or the button on the Reader 7.0 Commenting toolbar, the initiator receives the comments in an e-mail attachment.
8. When the initiator opens an e-mail attachment sent by a reviewer, the master PDF document opens with options to import comments to the original file or to open the reviewer's copy of the PDF file. (see Figure 13)
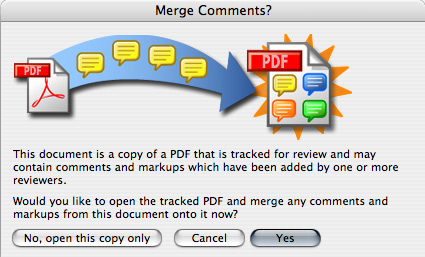
Figure 13: Click Yes to place the reviewer's comments on your original PDF file, or click No to open the reviewer's copy with only his or her comments.
Related topics: |
Review and Comment |
Top Searches: |
Start a PDF review, comment on your mobile device |
Try Acrobat
Get started >
Learn how to
edit PDF.

Ask the Community
Post, discuss and be part of the Acrobat community.
Join now >

1 comment
Comments for this tutorial are now closed.
Lori Kassuba
3, 2015-05-26 26, 2015Hi girija,
You’ll need Acrobat and not just the free Reader to enable commenting.
Or, if you upgrade to the free Acrobat Reader DC. You’ll find all the commenting tools available.
Thanks,
Lori
girija
8, 2015-05-20 20, 2015pls urgently help me, Iam using the adobe reader 7.0. Iam not finding the option enable commenting under toolbar
view-toolbar, not finding commenting option
need to prepare some urgent reports for client and need to highlights few important texts but no option available.
pls help me soon urgently. may me in next 10mins
thanks
Girija
Comments for this tutorial are now closed.