Extracting non-sequential pages - Another method
For those of you who didn't read Adobe Systems' Product Development Manager Rick Borstein's previous tutorial on extracting non-sequential pages from PDF files, Borstein presented a workaround that required dragging and dropping to a new PDF.
In this alternate solution originally developed by James Strupp, Borstein walks you through a method of extracting non-sequential pages using the Combine feature. This elegant solution works perfectly if you review your document(s) first and write down the pages you wish to extract. Since this method makes use of the Create function, you could extract pages from several PDFs and then create a new PDF.
Extracting a Non-Sequential Range of Pages from a PDF using the Combine Feature
-
Review the PDF(s) from which you want to extract pages and note down the pages you wish to extract.
-
Choose File —>Create PDF—> From Multiple files.
Or click the Create PDF button and choose From Multiple Files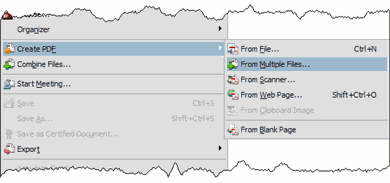
Note: You could also use the Combine Files option. For this application, they are functionally equivalent. -
The Create PDF window opens:
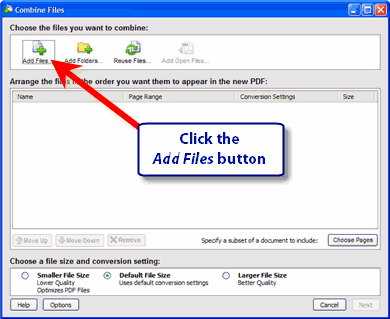
-
Locate the file (or files) that you want to extract pages from. Click the Add Files button.
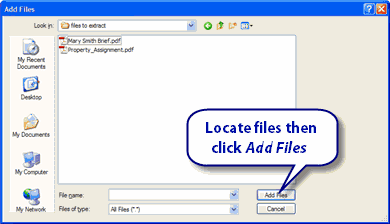
-
Select the file from which you want to extract the pages in the list. Click the Choose Pages button (or right-click on the file and pick Choose Pages).
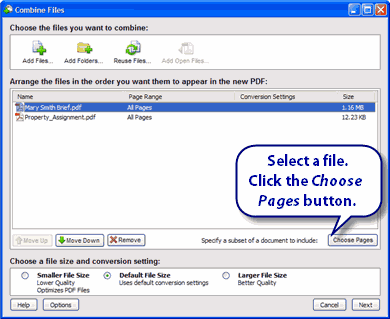
-
The Preview and Select Page Range window opens:
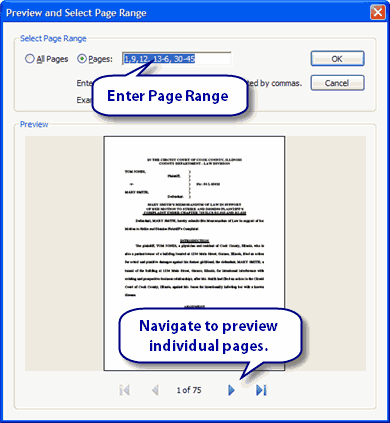
Here you can enter individual page numbers, page ranges, or both,each separated by commas, in any sequential order you choose.Click the "pages" radio button, and enter your pages or ranges in the following field.
Example: 3, 5, 1, 8, 10, 12-21.
Repeat for all documents in the list.
Click OK.
-
Click Next.
-
The Combine Files window opens:
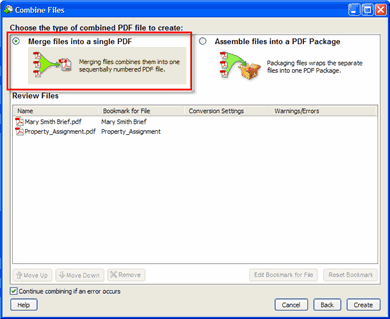
Choose Merge into single PDF. Click Create.
-
The files are combined:
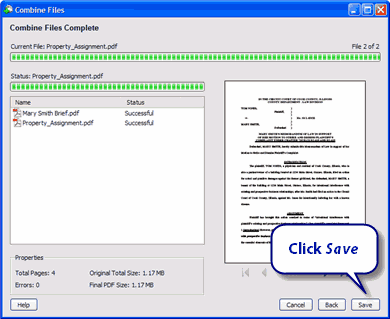
That's it!
Combining Non-Sequential Files from Word, Excel, PowerPoint, etc. to PDF
Acrobat allows you to select and preview pages from non-PDF files and convert them to PDF in the same process. This can come in really handy for creating closing binders.
For example, let's say you have a 30-page contract. You want to combine the first 29 pages from the original Word file with the signatory page from the PDF that was returned.
Follow Steps 1-3 above. When you get to Step 4, select All Files in the Add files window:
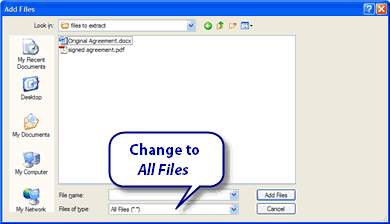
Making this change allows you to select non-PDF documents.
If you are using Office 2003 or greater on Windows (sorry Mac users), you can even preview and select pages from non-PDF documents including Word, Excel and PowerPoint:
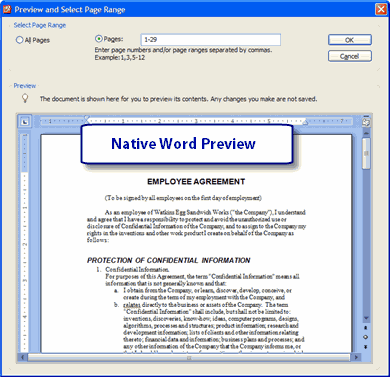
For example, in the Word file above, I chose pages 1-29 of the contract. Acrobat will then convert just the first 29 pages of the document.
Try Acrobat DC
Get started >
Learn how to
edit PDF.
Ask the Community
Post, discuss and be part of the Acrobat community.
Join now >

0 comments
Comments for this tutorial are now closed.
Comments for this tutorial are now closed.