This tutorial shows you how to work with the PDF Forms features in Acrobat 9. See what the all-new Acrobat DC can do for you.
Download a free trial of the new Acrobat.
Forms, forms, forms and Acrobat 9
Learn about how to create, edit and preview an online form in Acrobat 9, including some time-saving tips.
Tools for creating PDF forms have been around in one way or another for the past few versions of Acrobat. Now, in Acrobat 9, the tools may look the same, but the way you interact with them is much more intuitive.
Acrobat 8 offered a two-part interface for designing form fields that let you switch between design and preview modes. Acrobat 9 Standard and Pro take the form-design process to the next level. At first glance, it seems strange that you can’t access a forms toolbar, but there’s a good reason for the change. Rather than adding form fields on a basic Acrobat interface, you now work through a Form Edit mode to design, build and distribute Acroforms.
Start a form
As in the past, Acrobat offers a number of ways to start a form using a wizard. You can use existing content, scanned documents or start a new page in Acrobat.
Launch the wizard from the Forms task button, and step through it:
- In the Create or Edit Form dialog, specify what you want to use as the basis for the form. You can use an existing document converted to PDF, or a scanned paper form. On Windows, a third option offers to launch LiveCycle Designer and start a form from scratch, or a template via the New Form Assistant. Click Next.
- Specify the source document for the form. A file opened in Acrobat prior to running the wizard shows as the selected document. Choose Import a file from file system and click Browse (Find) to locate and select the file for the form. Click Next.
- Acrobat processes the document and places fields using the form-field-identification feature. A dialog explaining the form-field placement is displayed (Figure 1).

Figure 1: An information dialog explains the form-field process.
- Depending on the structure of your source file, you may or may not have a complete set of fields. In some form documents, you may not have any identified fields (Figure 2).
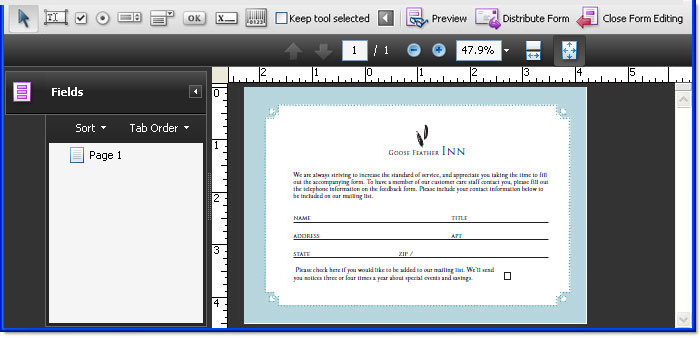
Figure 2: Automatic form-field identification depends on the structure of the source document.
- Any identified fields display on the form, and are listed in the Fields pane.
Tour the interface
Once you run the field-identification process to start an Acroform project, Acrobat displays the Form Edit mode. You’ll see the fields identified during the Wizard process listed in the Fields panel, and drawn on the document.
Some form sources don’t have any recognized fields, like one of my examples. On the other hand, all fields can be captured on a form using a “traditional” form layout.
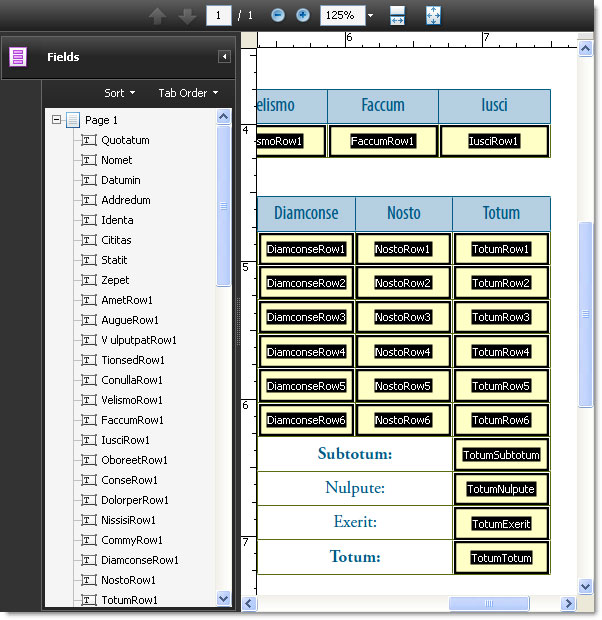
Figure 3: Traditional form layouts are readily captured.
The Form Edit mode offers the form-field tools and several other commands for handling the form and its view. Although the program menus are accessible, you’ll find commands limited to those applicable to forms development. For example, if you select a field on the form, you can choose Forms > Edit Fields > Place Multiple Fields. On the other hand, if you want to insert some video or Flash on the page, you’ll have to exit Form Edit mode, and work in the regular Acrobat interface.
For added convenience when you’re using different field types, click the Add New Field drop-down arrow to display the menu, and choose Show Tools on Toolbar to expand the contents to display on a toolbar (Figure 4).
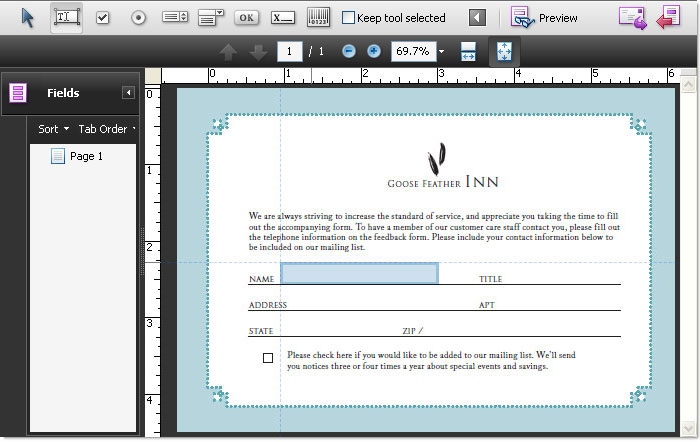
Figure 4: Expand the tools to display a toolbar.
Develop the form
Of course, how you develop a form depends solely on its contents, but here are some general steps for completing a form started in the Acrobat Form Edit mode:
- Review the fields added by the Wizard and make modifications. Right-click/Control-click a field to open the shortcut menu, then choose Properties to customize settings.
- Add additional fields as necessary. Select a tool from the forms tools and move it over the page, where you’ll see placement guides (Figure 5).
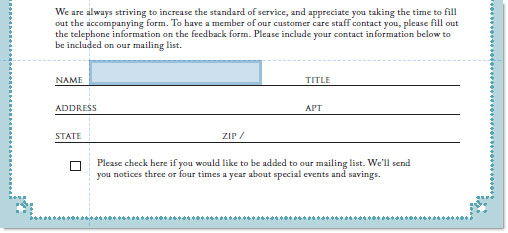
Figure 5: Use placement guides to lay out fields.
- Position the guides as desired and click to place the field. A popup window opens, displaying a default field name based on the form field type, the minimal requirement to place a field. Rename the field, and specify whether it’s a required field (Figure 6).
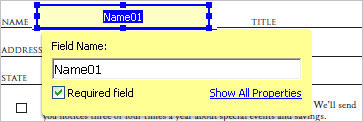
Figure 6: Rename or accept the default field name.
- Select the tool and place the next field. If you’re adding multiples of the same field type, click the Keep tool selected checkbox on the toolbar. You can then click the form with the active form tool to place and name multiple fields (Figure 7).
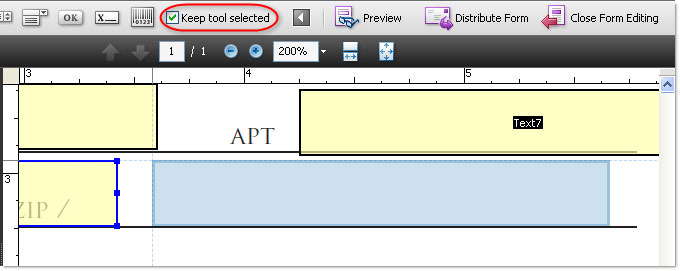
Figure 7: Type a unique name for the field.
Tip: If you use this method, you won’t be able to configure the names as you place the fields.
- Reconfigure and customize the placed fields as necessary.
Time-savers
There are as many variations on form-building as there are form builders. Rather than demonstrate one example, I’ve listed some time-saving tips you can readily apply in your next form-building session:
- Plan ahead. Where you need to add a dozen or two text fields, draw one and configure it first, and then create the rest as copies or duplicates. That way, you’ve got the basic field constructed, and can individualize the fields’ names and other content.
- Batch changes when you can. There are commonalities, whether you’re using one or numerous types of fields. For example, all field types offer some text-selection options. If you want all the fields in the top portion of a form to use the same font, select the fields and choose Properties from the right-click menu. You won’t be able to assign some values, such as actions or radio-button variables, but you can make global changes, such as appearance options (Figure 8).
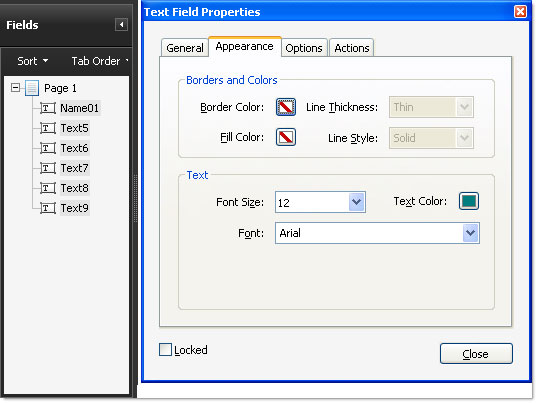
Figure 8: Make changes to multiple fields at once.
- Select multiple fields on the page if you need to see their locations for reference. For speed, select the fields in the Fields pane, shown in Figure 8.
- The Fields pane lists fields according to Tab Order by default. To select a group of sequentially named fields, choose Alphabetic Order from the Sort options on the Fields pane and then select the group of fields, such as those you’d find in a column when Acrobat inserts a collection of fields.
- Take advantage of sizing and other field-display tools. Select a group of fields for modifying, and right-click to open the shortcut menu. Choose sizing features, alignment and distribution options as necessary (Figure 9). To help with placement, display the grid.

Figure 9: Modify physical appearance of multiple fields at the same time.
- To streamline adding multiple fields of the same type, click Keep tool selected on the Form Edit toolbar. The active tool remains active until you deselect the option (shown previously in Figure 7). Placing multiple fields requires you to configure options in the Properties dialog, rather than via the mini-properties dialog that displays for individual fields.
- As a general consideration to those using screen readers and other accessibility devices, make sure the fields are identifiable. Open any form field’s Properties dialog and type a description or instruction in the Tooltip field on the General tab. Since screen readers read the tips, a description such as “Street Address” has meaning—“text field” isn’t of much value.
Finish the job
The Form Edit mode offers a few tools to help complete the form-design process.
To preview your form as your recipient sees it, click Preview on the Form Edit mode toolbar to open the form, Document Message Bar and completion instructions. Test the fields on the form. When you’re finished testing, choose Forms > Clear Form to remove the test content.
Choose one of these options, depending on your next move (Figure 10):
- Click Edit Layout to reopen the Form Edit mode for more editing.
- Click Close Form Editing to display the form in a basic Acrobat program window.
- Click Distribute Form to initiate a Forms cycle. Manage form distribution the same way as review distribution in Acrobat 9.
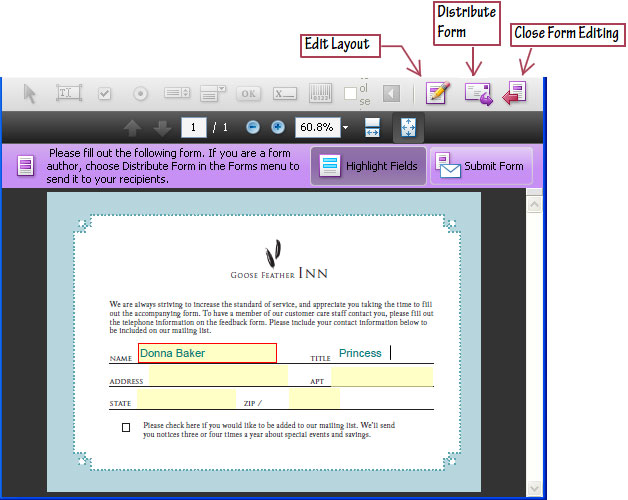
Figure 10: Continue with development as necessary.
Whether you’re designing a set of business forms, or a simple response form for customer replies, the Acroforms process in Acrobat 9 offers a convenient, cross-platform way to design a professional looking form from a variety of sources.
Products covered: |
Acrobat 9 |
Related topics: |
PDF Forms |
Top Searches: |
Convert existing forms to fillable PDFs, fill and sign PDF online |
Try Acrobat
Get started >
Learn how to
edit PDF.

Ask the Community
Post, discuss and be part of the Acrobat community.
Join now >



0 comments
Comments for this tutorial are now closed.
Comments for this tutorial are now closed.