How to remove the document compare symbols with Acrobat 7 and 8
Learn how to remove the symbols that are placed on the page after using the Compare Documents feature.
How can the symbols that are placed on the page be removed after using the Compare Documents feature?
Acrobat 7 and 8 Pro (and Acrobat 3D) offer two types of compare – Page by page visual differences or Textual differences; and two methods to report the differences – Side by Side Report or Consolidated Report. (See Figure 1).
Figure 1: Compare Documents dialog box.The following table outlines the differences in how the comparison marks are applied:
Side by Side Report
Consolidated Report
Page by
pageComments: none
Content: Path
Comments: Locked Stamp & Rectangle for each markup
Content: Annotations
Textual
differencesComments: to indicate where text is matched up on separate pages
Content: Path
Comments: Locked Underline & Locked Note
Content: Annotations
In the case of Side by Side Report it is possible to remove all markings on the page. However, in the case of Consolidated Report, some of the applied annotations are marked as “read only” and can not be removed via Acrobat. However, via JavaScript or an Acrobat plug-in, it is possible to remove these annotations.
To remove the markings: (See Figure 2)
Side by Side Report
Consolidated Report
Page by
pageUse Content Panel to remove Path (Figure 2)
Use Comment panel to remove Rectangle.
Locked Stamps can not be removed via UI. (Figure 3A & 3B)
Textual
differencesUse Comment Panel to remove Rectangle.
Use Content Panel to remove Path (Figure 4)Locked Underline & Notes can not be removed via UI
Figure 2: With the Content Tab open or exposed, select Highlight content from Options, and then select the objects (either Path or Text) associated with comparison markup and delete.
.
Figure 3A: Rectangles & locked Stamps are under Annotations in the Content Tab.
Figure 3B: locked Stamps can not be removed using UI.
Figure 4: In this example (Text differences/Side by Side) Notes are added to indicate where text is identical, but located on different pages in the document.
.
Related topics: |
Review and Comment |
Top Searches: |
Start a PDF review comment on your mobile device |
Try Acrobat DC
Get started >
Learn how to
edit PDF.
Ask the Community
Post, discuss and be part of the Acrobat community.
Join now >


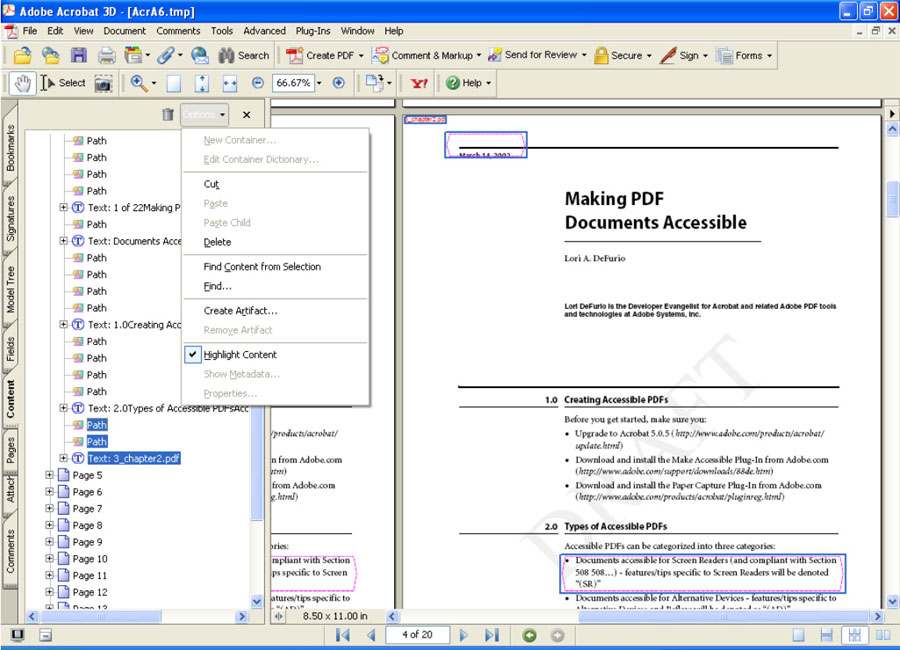
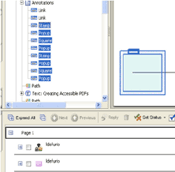
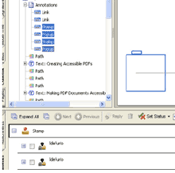

0 comments
Comments for this tutorial are now closed.
Comments for this tutorial are now closed.