Looking for more help on How to Edit PDF?
- Consult the How to Edit interactive guide.
- Ask a question in our forum.
- You can leave a comment below for the author of this tutorial.
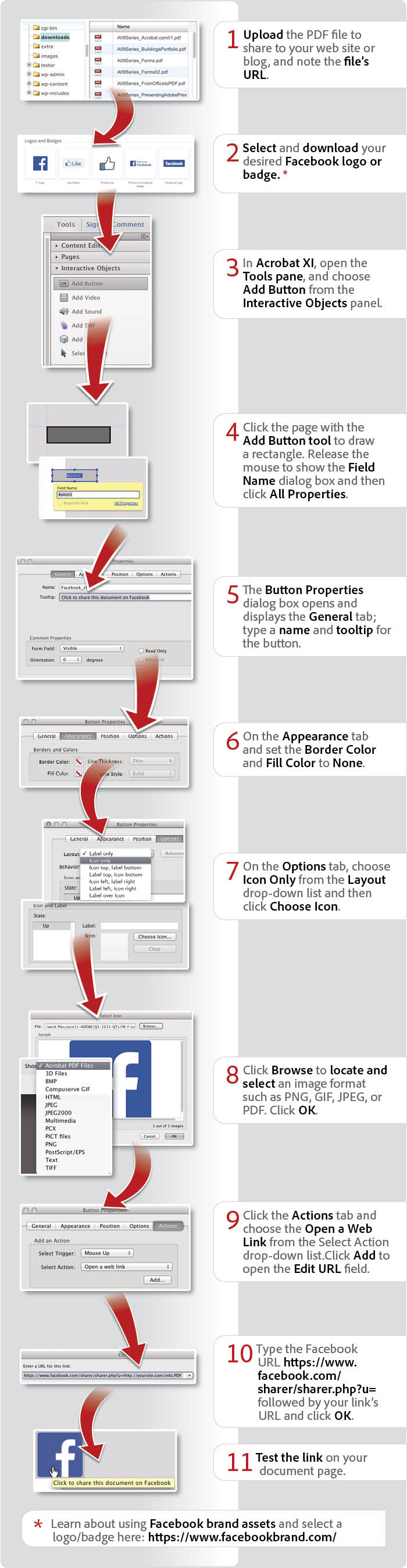
Donna Baker – June 22, 2013
* Learn about using Facebook brand assets and select a logo/badge here: https://www.facebookbrand.com/
Products covered: |
Acrobat XI |
Related topics: |
Edit PDFs |
Top Searches: |
Edit PDF files convert PDF to Word convert PDF to Excel convert PDF to PowerPoint Rearrange PDF pages Convert PDF to JPEG |
Try Acrobat DC
Get started >
Learn how to
edit PDF.
Post, discuss and be part of the Acrobat community.
Join now >
1 comment
Comments for this tutorial are now closed.
Lori Kassuba
7, 2015-07-14 14, 2015Hi Jac,
You can’t do this for a “Like” in Facebook but you could make a link to the page where you want people to “Like”.
Thanks,
Lori
Jac
9, 2015-07-07 07, 2015Great n Thanks but I needed to know how to add the like button also…
Brian Clausen
11, 2014-05-31 31, 2014Just what I was looking for! Thank you!
Comments for this tutorial are now closed.