Need more help with Acrobat DC?
Find tips and tutorials at Acrobat Support.
How to distribute forms via email
Learn how to distribute a fillable form to recipients via email.
In this tutorial, learn how to distribute a fillable form to recipients via email. Once you've distributed your form, you can view the status of replies and send reminders to people who haven’t responded.
- With your form open in Acrobat, click Distribute in the lower-right corner of the right-hand pane (Figure 1).
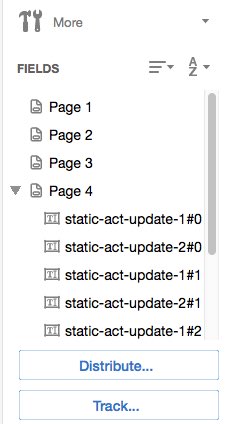
Figure 1: Click Distribute at bottom of dialog box. - A series of messages may appear, depending on the conditions Acrobat DC detects in your form. Respond to the onscreen instructions as needed, and save the form.
- Choose Email as your distribution and collection method and click Continue (Figure 2).
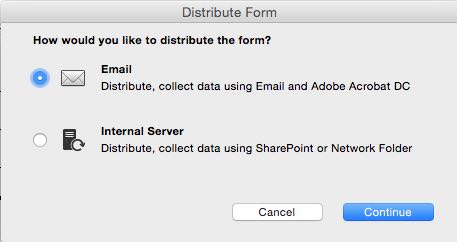
Figure 2: Choose email as your distribution and collection method. - Type in information that identifies you to your recipients (Figure 3).
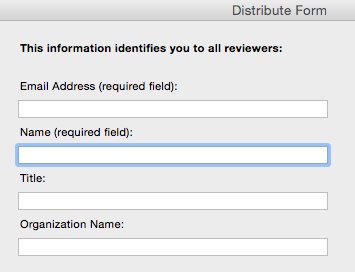
Figure 3: Enter your personal information. - Choose a delivery method (Figure 4).
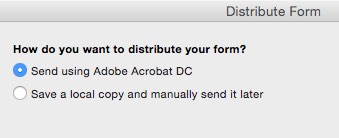
Figure 4: Choose a delivery method. - A dialog box appears with a default message. Enter the email addresses of your recipients separated with a semi-colon or click the To button to select email addresses from your address book (Figure 5). Edit the default message. Select the option Collect name & email from recipients to provide optimal tracking. The system prompts recipients to provide their name and email address when they submit the form. This guarantees that in Tracker, you see exactly who has and hasn't replied, and when. Deselect the option if you want to receive anonymous submissions, or you don't care about that level of tracking.
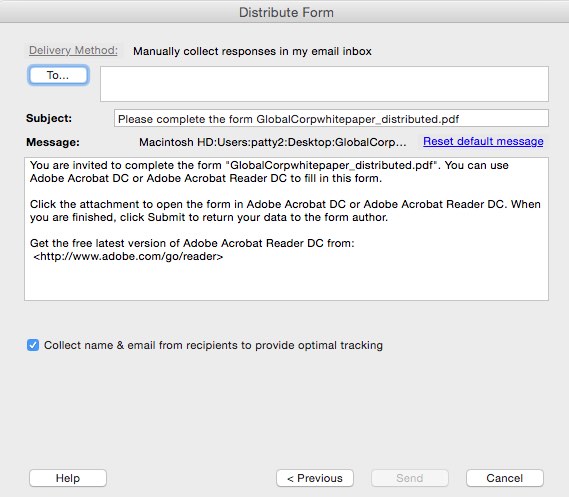
Figure 5: Edit the default message. - In the Send Email dialog box, choose how you want to send your email (default email application or webmail) and click Continue (Figure 6).

Figure 6: Choose email or webmail and click Continue. - In the left panel, click Distributed under Forms and verify your form has been distributed (Figure 7).
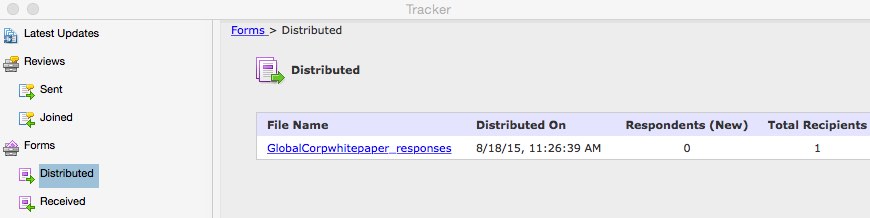
Figure 7: Check to make sure your form has been sent.
Products covered: |
Acrobat DC |
Related topics: |
PDF Forms |
Top Searches: |
Convert existing forms to fillable PDFs, fill and sign PDF online |
Try Acrobat
Get started >
Learn how to
edit PDF.

Ask the Community
Post, discuss and be part of the Acrobat community.
Join now >

0 comments
Comments for this tutorial are now closed.
Comments for this tutorial are now closed.