How to work with comment tools in Acrobat XI
Learn how to do a PDF review or document review, including working with commenting tools, in both Acrobat XI and the free Reader.
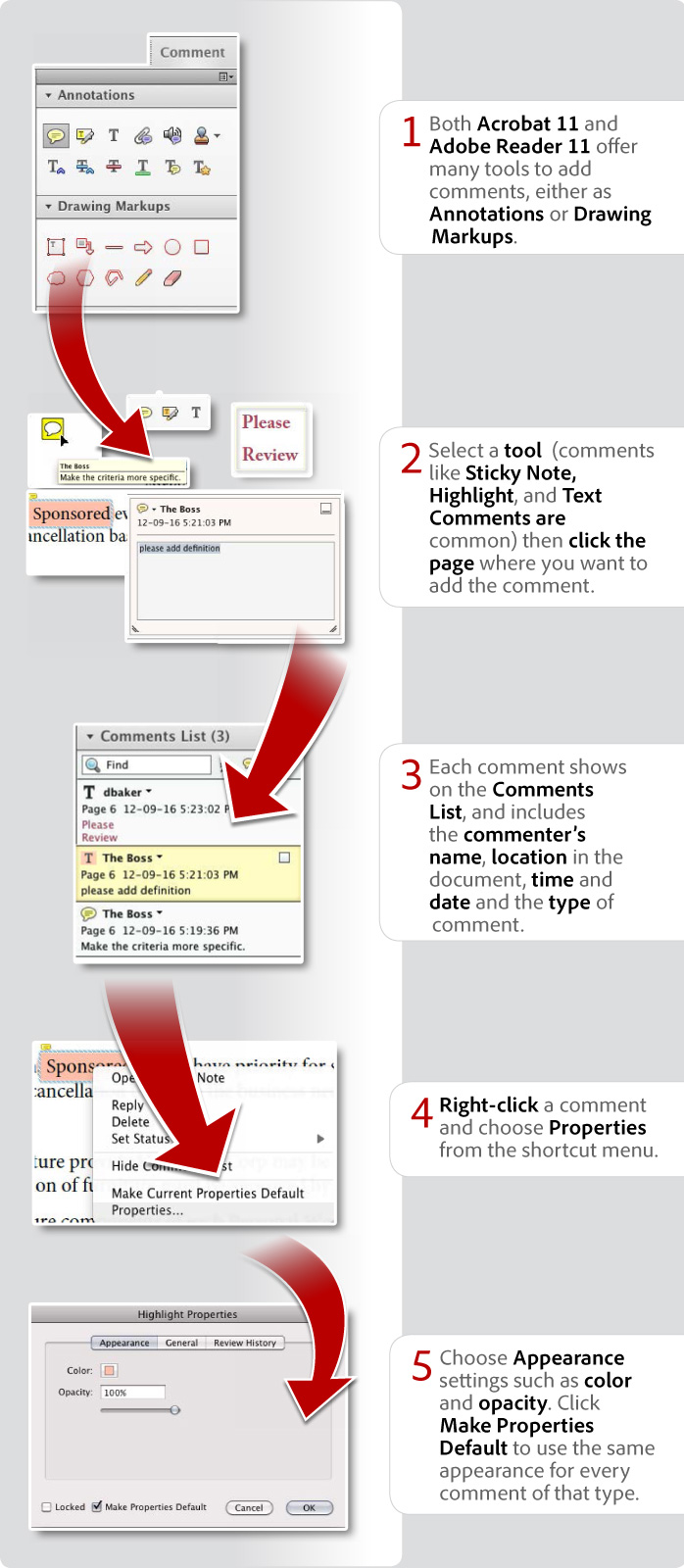
View transcript
How to work with comment tools in Acrobat XI
Donna Baker – September 20, 2012
- Both Acrobat XI and Adobe Reader XI offer many tools to add comments, either as Annotations or Drawing Markups.
- Select a tool (comments like Sticky Note, Highlight, and Text Comments are common) then click the page where you want to add the comment.
- Each comment shows on the Comments List, and includes the commenter's name, location in the document, time and date and the type of comment.
- Right-click a comment and choose Properties from the shortcut menu.
- Choose Appearance settings such as color and opacity. Click Make Properties Default to use the same appearance for every comment of that type.
Products covered: |
Acrobat XIAcrobat Reader |
Related topics: |
Review and Comment |
Top Searches: |
Start a PDF review, comment on your mobile device |
Try Acrobat
Get started >
Learn how to
edit PDF.

Ask the Community
Post, discuss and be part of the Acrobat community.
Join now >



47 comments
Comments for this tutorial are now closed.
Lori Kassuba
10, 2014-07-01 01, 2014Hi Gary Duell,
Make sure that “Hide comment pop-ups when Comments List is open” is not checked under Edit > Preferences > Commenting.
Thanks,
Lori
Gary Duell
5, 2014-06-27 27, 2014When I save the document and reopen, the comment bubble icons remain but the comments disappear. What am I doing wrong?
donna baker
8, 2013-06-10 10, 2013Hi Kim -
You specify the font size in the Commenting preferences, if that’s what you’re describing - which specifies the font and size for sticky note comments. Aside from that, you can set text also for the Text Box comment. Follow these steps:
1. Add a text box comment and type in a few letters or words.
2. Press CTRL/COMMAND + E to open the Properties toolbar.
3. Select the text in your text box, and you’ll see the Properties display options for setting the text. Choose settings, such as the font, size, color, etc.
4. Deselect the text and you’ll see your new settings.
5. Right-click the comment and choose Make Current Settings Default.
Now you’ll have a reconfigured text box comment as well. Notice, however, that the comment’s text in the Comments List shows the default text options you set in the Commenting preferences.
donna.
Kim
5, 2013-06-05 05, 2013I am wondering how to change the font size when making comments. I was able to change one font under preferences, but it does not change the size of the mark-up font on screen. I can alter the size and color by copying from a different document but would rather change the default settings.
donna baker
4, 2012-12-17 17, 2012Hi Jeffrey -
The Favorites category is one of the default categories and as such stays in the menu. Besides, you may find as you work with comments more and more that you do develop Favorites that you can add to the category.
donna.
donna baker
4, 2012-12-17 17, 2012Hi Artur -
Thanks for your feedback. It would be nice if the graphics could follow a tutorial format, but then we’d have some features that wouldn’t be explained properly, while others would be included only to follow a tutorial path. I think this is the best compromise.
Mary Jaksch
10, 2012-12-12 12, 2012I’ve been waiting for these tools! They will enhance my Adobe Reader experience.
Michelle Martin
11, 2012-12-08 08, 2012I agree with Dona. The transcripts are nice - both for the infographics and the videos that don’t have audio.
Jeffrey Lerner
2, 2012-11-30 30, 2012The only problem I found so far is that you can not remove a Stamp Favorite.
If you have more than 1 Favorite you can remove all but one.
Dona Patrick
7, 2012-11-28 28, 2012Great to see the transcript at the end of the infographic. Good for folks who cannot see the image.
Michael Anderson
3, 2012-11-28 28, 2012Leaving comments on your files is a great way for a person new to job in learning how the documentation process works.
Jeffrey Dailey
11, 2012-11-26 26, 2012The updated comments feature is a real nice addition.
Wendy Wang
11, 2012-11-26 26, 2012Nice step-by-step tools.
derek beddows
12, 2012-11-26 26, 2012The new commenting tools seem easier to use, more intuitive.
Irina Smolina
7, 2012-11-23 23, 2012This infographic rocks!
Irina Smolina
6, 2012-11-23 23, 2012Commenting tools are just great! As a marketer I often need to give my feedback for documents or a design copy or a web page. For me it’s easy to use drawing tools or just sticky notes to explain to my design agency what I would like to be changed than writing a email or explaining by phone. With these tools my comments are precise and designers spend less time figuring out what i’m asking from them. Thanks, Acrobat!
Artur Gustavo
10, 2012-11-22 22, 2012Esta maneira de mostrar os passos de aprendizagem é muito intuitiva, mas nunca pensaram em montar como se fosse um tutorial onde a pessoa faria os passos seguindo os mesmos trajetos do programa?
This way of showing the steps of learning is very intuitive, but have you ever thought to have it read like a tutorial where one step would follow the same paths of the program?
Jamie Barry
1, 2012-11-22 22, 2012These infographics look cool. Can’t wait to try them out.
Angela Thigpen
11, 2012-11-19 19, 2012I love the comment features. We’ve used it to control documents for our ISO certification.
Martijn van Weeghel
9, 2012-11-15 15, 2012The new comment tools really add to the user experience, from both sides of the process.
ESC Forms
5, 2012-11-15 15, 2012I like the use of Infographics as a learning tool.
Dinah Almeida
5, 2012-11-15 15, 2012I find the comment tools to be very usefull and plan on using them more and more. Thank you for the info.
Matt Wise
4, 2012-11-13 13, 2012Very usefull set of tools! Good job determining what people will actually use the most and making it readily available.
kagney necessary
6, 2012-11-13 13, 2012definetly getting the acrobat xi obviously i hope it is everything i want it to be! thank you for creating the step by step incographics as well, it is extremely helpful, and i would just like to suggest that maybe also to integrate the step by step info graphics tutorials thruought all adobe programs, and adding esecially helpful options such as scrolling and speak out loud.
thanks for everything
kag
Lyle Forney
9, 2012-11-12 12, 2012Love the infographics!!! Looking forward to learning a lot here!!!
Mikey B
6, 2012-11-12 12, 2012Very useful! I was about to post a questions on the official forums, then I discovered this :)
Thanks Adobe!
Michael Waggoner
10, 2012-11-10 10, 2012Sharp! And I like the Step by Step Infographics!
Shahram Khorsand
7, 2012-11-09 09, 2012Like the infographic approach for getting the message across. The new Acrobat and the echo system on the acrobat.com is excellent. I know that some of these tools has been around. however, now, they are really accessible and the usability is much better.
I wish the acrobat web meeting would work on Chrome.
Paul Kostak
4, 2012-11-09 09, 2012The infographics are easy to follow and understand.
Kelcie Kerstetter
6, 2012-11-08 08, 2012Will be using these now that I understand how they work.
Roman Greenski
3, 2012-11-08 08, 2012Infographic is great!
Wolfgang Buck
8, 2012-11-08 08, 2012I used the commenting feature before to pass additional information to other users within a pdf review. Nice to see this feature improved.
Kelvin Ton
8, 2012-11-08 08, 2012It’d be nice if we could specify custom preset markup shapes.
Kim Englehart
12, 2012-11-08 08, 2012I have always loved the comments tools in Acrobat, the new features are exciting and I cannot wait to use them
Chris Witham
10, 2012-11-07 07, 2012Great idea and a really useful way of seeing what the new version of Acrobat can do. I like the new forms integration but where’s SendNow disappeared to?
Touch Typist
6, 2012-11-07 07, 2012Comments are handy when you want to discuss a pdf with remote user. Nice to see the option more flexible and easy now.
Sharon Wall
6, 2012-11-06 06, 2012I’ve never used the comment tools, so was happy to learn how. Now that I’m in an office situation where we exchange electronic files, this is handy.
Richard Rabil
2, 2012-11-05 05, 2012The commenting tool looks solid, though it doesn’t seem there’s much new stuff. I’m curious to know what the Review History tab shows.
Hi Richard,
There is a new Text Correction Markup Tool that automatically allows you to Insert, Delete, and Replace text (instead of selecting three different tools). Also you can Reader/unread comments in shared reviews. There are spell check suggestions in the comments list and you can use nested replies in pop-ups. You’ll also find that you canuUndock the Comments list panel to work with your comments.
Also, all the Annotation and Drawing Markups you find in Acrobat XI are also available in the free Adobe Reader XI.
Lori
Richard Mesen
2, 2012-11-05 05, 2012The new version is more intuitive and easy.
Mark Schaefer
5, 2012-11-02 02, 2012Comment tools are GREAT! And different types of comments can be done in different styles! (Comments on semantics of language versus design and layout issues.)
sonny cc
4, 2012-11-02 02, 2012Well done. Nice and clear. Easy to understand.
Mark Vincent Pironti
12, 2012-11-01 01, 2012I like the optimization of PDF’s for mobile devices.
Robin Shaver
5, 2012-10-31 31, 2012Love Adobe Acrobat and use it every day. Finally have the time to learn more about what it can do.
Mike Yahraus
3, 2012-10-27 27, 2012The Edit Text and Images tool just changed my life!!!
Scott Bateman
6, 2012-10-22 22, 2012The new commenting tools seem easier to use, more intuitive.
Dimitri Munkirs
8, 2012-10-05 05, 2012Niceot see all the new Commenting tools in Adobe Reader!
Dimitri Munkirs
8, 2012-10-05 05, 2012Great to see the additional Commenting tools in Adobe Reader!
donna baker
6, 2012-10-05 05, 2012These infographics look sharp. nice job we all did.
Comments for this tutorial are now closed.