Navigating the functionality in Acrobat 8’s navigation pane
by Kurt Foss, Editor, AcrobatUsers.com
One of the most obvious changes made to the streamlined user interface of Acrobat 8 is the elimination of the text-based navigation tabs displayed on the left side of opened PDF files. The narrower navigation pane in Acrobat 8 features small icon-based buttons, each representing a different panel—Pages, Bookmarks, Signatures, How To, Attachments, Comments—that opens when its respective icon is clicked.
![]()
in Acrobat 8 includes up to 14 different panels, each
with a specific focus and related functionality.
Moving the cursor over each button displays its name and a brief description of its purpose:
![]()
Figure 2 (above): Descriptions are hidden from view to maximize the document display area.
-
Pages: Go to specific pages using thumbnail images
-
Bookmarks: Displays bookmarks pointing to links of interest (headings, figures, tables and so on) in a document
-
Signatures: Verify digital signatures
-
How To: Access to step-by-step instructions for performing common tasks
-
Attachments: Lists any attached files
-
Comments: View and reply to comments and markups
In addition to the previously listed set of default buttons/panels, there are a number of more specialized buttons that can also be displayed or accessed. To view additional navigation panels, choose View > Navigation Panels.
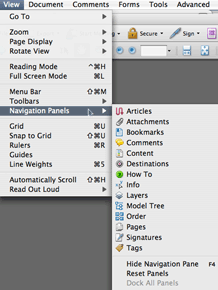
Figure 3: Additional panels can be found and enabled under Acrobat 8's View menu.
Additional navigation panels include:
-
Articles: View and edit articles
-
Content: View and edit page-content information
-
Destination: View, add and edit destinations
-
Info: View X/Y coordinates for the document pane or a selected object
-
Layers: View layers and show/hide content
-
Model Tree: Work with 3D objects
-
Order: View, order and retag structured PDF information
-
Tags: View and edit structured PDF information
Note that any of the panels can be dragged off the left-side panel and launched into a separate, floating window from which its functionality can be accessed. You can close it at any point, or return it to the Navigation pane by choosing View > Navigation Panels > Dock All Panels.
The reduced emphasis and display size, however, should not be seen as suggesting lessened usefulness or importance. To the contrary, beneath each button is a wide range of tools and features that can be quickly launched and utilized, then just as quickly hidden to return focus to the open document—a goal of Adobe’s interface makeover.
For example, click on the Pages button to show a thumbnail image of each page in an open PDF file. The thumbnails are generated on the fly unless the document author has intentionally created and embedded them (usually not desired because it can add file size). You can expand or reduce the size of the navigation pane area to display thumbnails vertically or horizontally. A red bounding box indicates the portion of a page that's visible in the document window. You can rearrange pages by simply dragging and dropping the thumbnails within the Pages panel.
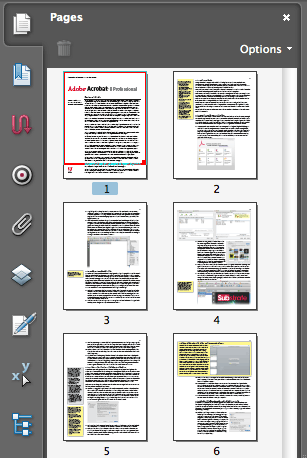
Figure 4: The Pages panel displays thumbnail images of all pages in a document.
Once you've opened a particular panel, you can access a variety of related tools under its Options menu. In Pages, the functionality available includes the ability to insert, extract, replace, delete, crop or rotate pages; add page transitions; number pages in different ways; embed or unembed thumbnails; and reduce or enlarge the size of the displayed thumbnails. Choosing a particular option will open a dialog box to carry out that task.
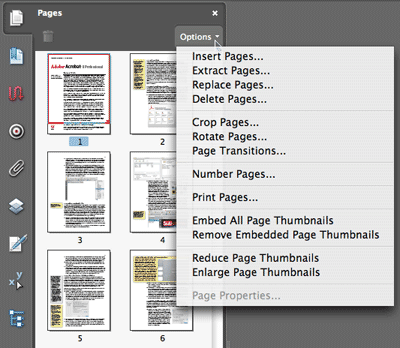
Figure 5: Each navigation panel lists a related set of tools under Options.
For example, if you choose to crop a page or document, a Crop Pages dialog with a range of cropping tool controls is launched. You can interactively view the impact of possible changes before you click OK to apply the cropping.
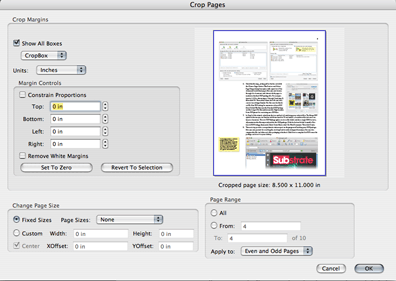
Figure 6: A Crop Pages dialog pages lets you interactively view the effect of intended changes before applying them to the file.
Select a specific document page by clicking on and highlighting its thumbnail, then choose Pages > Options > Page Properties to access additional hidden functionality, such as setting the document's Tab Order (to set the order for tabbing through items on a page) or to apply a certain action when a page is opened or closed.
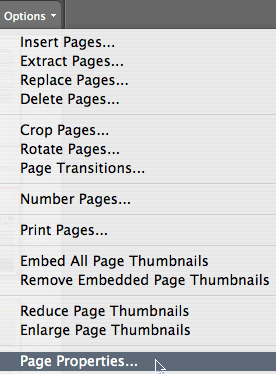
Figure 7: The Page Properties option becomes available under Options when a specific document page is selected.
The Actions tab includes options such as opening in a particular page view, playing an attached audio file, opening a file or Web link, reading an article out loud, playing a multimedia file, submitting a form and a variety of other capabilities to enhance the user experience.
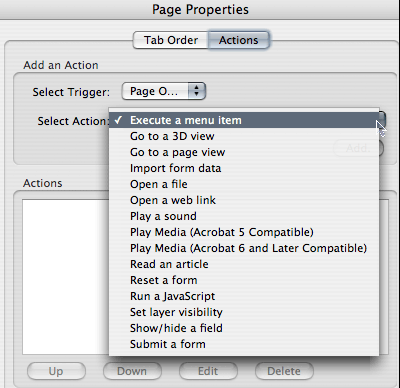
Figure 8: The actions tab in Page Properties includes a variety of ways to add functionality to a PDF document.
The navigation pane is intentionally less visible by default in Acrobat 8, but as can be seen in this overview of the functionality available within the Pages panel, there's a lot of easy-to-access power just below the surface of each button. In the next tip, we'll review some of the other navigation panels to learn about their respective tools, uses and capabilities.
Try Acrobat DC
Get started >
Learn how to
edit PDF.
Ask the Community
Post, discuss and be part of the Acrobat community.
Join now >

0 comments
Comments for this tutorial are now closed.
Comments for this tutorial are now closed.