This tutorial shows you how to work with the Scan and Optimize features in Acrobat 9. See what the all-new Acrobat DC can do for you.
Download a free trial of the new Acrobat.
Optimizing a PDF document with Acrobat 9
Learn how to use the PDF Optimizer in Acrobat 9 Pro to make a document more efficient.
Some projects are quite involved, and the finished document reflects that complexity. There may be all sorts of nonoptimized content, such as images with overly high resolutions, multimedia renditions added and deleted, or pages inserted and removed. Acrobat Professional has included the PDF Optimizer in the last few versions; Acrobat 9 Pro includes new enhancements.
Take an Optimizing Shortcut
If you save a document and decide at the last minute that it should be optimized, don't close the Save as dialog. Instead, click the File name pull-down arrow, and choose Adobe PDF Files, Optimized. Click Settings at the right of the dialog, and the PDF Optimizer opens automatically. When you've made changes, click Save and carry on.
For removing 'regular' types of extra content, such as comments and hidden text, run the Examine Document process. For making a document the most efficient without sacrificing its quality, turn to the PDF Optimizer in Acrobat 9 Pro.
Choose Advanced > PDF Optimizer. The first step is to analyze the document to see its contents. Click 'Audit space usage' at the upper right of the PDF Optimizer dialog. Acrobat examines the document and displays a report (Figure 33a).
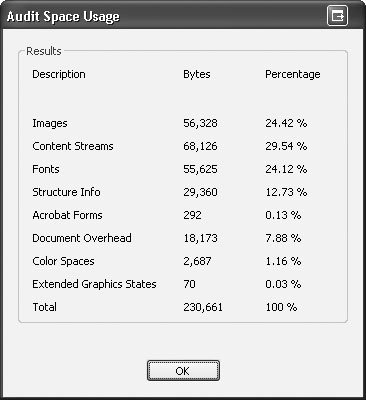
Figure 33a: See what is contained within a document before deciding how to optimize it.
Depending on the document's contents, you see listings for such elements as fonts, comments, and images; each is defined both in percentages of the entire document size and in bytes. Click OK.
Reducing File Size
One other optimizing option you can try is decreasing the size of a document. Choose Document > Reduce File Size. Select an option from the Make menu in the Reduce File Size dialog (Retain existing is the default). Name the file in the Save As dialog, and click Save. The newer the Acrobat version chosen, the more features available, and the smaller the final file size.
The default settings in the PDF Optimizer are the same as those of the document. If you select another program version from the 'Make compatible with' menu, the Settings name in the upper left of the dialog changes from Standard to Custom. The options available in the different panes of the dialog vary according to the selected program version.
Click a label in the left column of the dialog to display settings (Figure 33b).
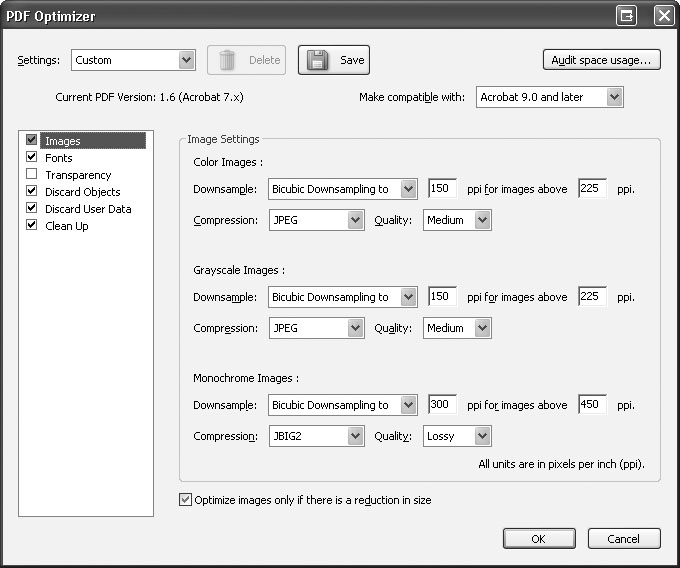
Figure 33b: You can customize dozens of settings in the PDF Optimizer to precisely balance the quality of the document against the file's size.
Easy Optimizing
Do you need to apply the same optimization settings to a number of files? Once in a while or on a regular basis? Do you have a number of files that need optimizing right now? Customize a collection of settings in the PDF Optimizer and click Save in the dialog to name and save the settings. The next time you need to optimize a file using the same settings, you'll find that the custom settings are included in the Preset menu for you to select. You can remove your custom settings as well. Simply select the setting's name from the Preset menu and click Delete.
If you find you are optimizing files on a regular basis, include output options in a batch sequence instead.
As you look through the list, deselect items that you don't want to optimize; look for optimizing in these areas:
- Images. Define settings for color, grayscale, and monochrome images. Choose compress types, quality, and downsampling values. Select 'Optimize images only if there is a reduction in size' to prevent bloating the file size.
- Fonts. The fonts in the document are listed in the dialog, and fully embedded fonts are subset by default. You can unembed those you don't need, such as system fonts or common fonts. If a document is intended for departmental circulation, for example, and you know everyone viewing it uses the same set of fonts, you can delete those from the list.
Products covered: |
Acrobat 9 |
Related topics: |
Compress PDF online, Scan and Optimize |
Top Searches: |
Compress PDF onlineCreate PDF convert scanned documents to PDFs get started with Acrobat DC |
Try Acrobat DC
Get started >
Learn how to
edit PDF.
Ask the Community
Post, discuss and be part of the Acrobat community.
Join now >



1 comment
Comments for this tutorial are now closed.
Lori Kassuba
8, 2013-12-19 19, 2013Hi Well that failed…,
This is a Pro. only feature. If you’re looking for the command in Acrobat X Pro., it’s located under the File > Save As menu and in Acrobat XI Pro., it’s located under the File > Save As Other menu.
Thanks,
Lori
Well that failed...
4, 2013-12-18 18, 2013“Choose Advanced > PDF Optimizer.”
There’s no such thing.
Game over.
Comments for this tutorial are now closed.