Optimizing your PDF documents
by Donna L. Baker, ACE, Baker Communications
Some projects are quite involved, and the finished document reflects that complexity. There may be all sorts of not-optimized content, such as images with overly high resolutions, multimedia renditions added and deleted, pages inserted and removed and so on.
For removing “regular” types of extra content, such as comments and hidden text, run the Examine Document process. For making a document the most efficient without sacrificing its quality, turn to the PDF Optimizer in Acrobat 8 Professional.
Choose Advanced > PDF Optimizer. The first step is to analyze the document to see its contents. Click Audit space usage at the upper right of the PDF Optimizer dialog. Acrobat examines the document and displays a report (Figure 33a).
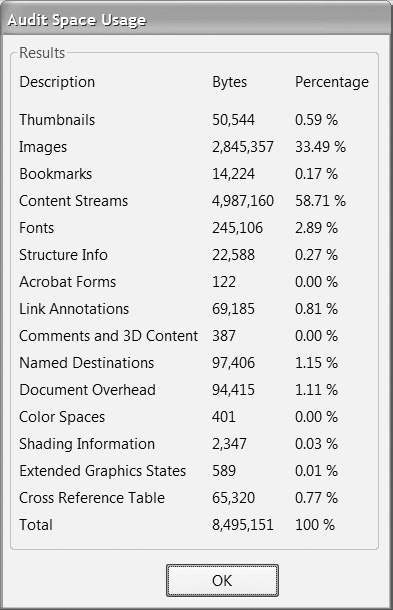
Figure 33a See what is contained within a document before deciding how to optimize it.
Depending on the document’s contents, you see listings for such elements as fonts, comments and images; each is defined both in percentages of the entire document size and in bytes. Click OK
The default settings in the PDF Optimizer are the same as those of the document. If you select another program version from the Make compatible with menu, the Settings name in the upper left of the dialog changes from Standard to Custom. The options available in the different panes of the dialog vary according to the selected program version.
Click a label in the left column on the dialog to display settings (Figure 33b).
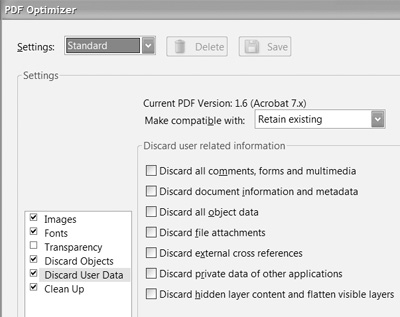
Figure 33b You can customize dozens of settings in the PDF Optimizer to precisely balance the quality of the document against the file’s size.
As you look through the list, deselect items that you don’t want to optimize; look for optimizing in these areas:
-
Images. Define settings for color, grayscale and monochrome images. Choose compression types, quality and downsampling values.
-
Fonts. The fonts in the document are listed in the dialog; unembed those you don’t need, such as system fonts or common fonts. If a document is intended for departmental circulation, for example, and you know everyone viewing it uses the same set of fonts, you can delete those from the list.
-
Transparency. Choose transparency flattening and settings, such as resolutions for text, line art and gradients.
-
Discard Objects. Decide which objects to remove, such as form fields, alternate images and search indexes. Some options in this panel are the same as those available in the Examine Document dialog.
-
Discard User Data. Decide which objects can be removed from the document, such as layers, form content, cross-references and comments. Some of the options from the Examine Document dialog are included in this panel.
-
Clean Up. Choose other cleanup details, such as removal of invalid links or bookmarks, encoding options, and a method of compressing the document’s structure.
Click Save to name and save the settings if you plan to reuse them at a later time. If optimizing is a one-time thing, click OK to close the dialog. Click Save in the Save Optimized dialog to overwrite the original file. To be on the safe side, however, save the document with another name instead and, after you are satisfied with the results, delete the original.
From the book “Adobe Acrobat 8 How-Tos: 125 Essential Techniques,” by Donna L. Baker. ©2007. All Rights Reserved. For more information, visit Peachpit at www.peachpit.com.
Related topics: |
Compress PDF online, Convert JPG to PDF online |
Top Searches: |
Compress PDF online |
Try Acrobat DC
Get started >
Learn how to
edit PDF.
Ask the Community
Post, discuss and be part of the Acrobat community.
Join now >



0 comments
Comments for this tutorial are now closed.
Comments for this tutorial are now closed.