Redacting PDF files with Acrobat 8
Learn how to use Acrobat redacting tools to permanently remove sensitive content in PDF files.
In this last article in my five-part series on my favorite new features in Acrobat 8, I'm going to talk about redacting tools and the ability to redact documents. Redacting tools provide a way to permanently remove sensitive content in PDF files and also to locate and delete various types of hidden data.
I've invited my good friend and colleague Leonard Rosenthol to join me in this discussion. Leonard and I have worked together at various PDF events for more than 12 years and it's always a treat for me when we have a chance to collaborate on a project.
I've always had a great respect for Leonard and the wealth of knowledge about Acrobat and PDF that he possesses. I'm the sort of person who talks about the menu commands and tools and how to get things done in Acrobat, while Leonard is the guy who gets under the hood and tells you why things work. If we were both employed in the auto industry, I'd be the driver of the automobile and Leonard would be the guy who tears the engine apart.
Ted:
Leonard, I know what redacting is and what it does. Can you tell me where the term came from and how it came about?
Leonard:
Sure, Ted. Redacting simply means to edit, which is what you are doing to the document; however, in the context of government or legal documents, redacting has come to be associated with the removal of sensitive/private information.
Ted:
I find the new Redaction tools are not only a great addition for people in law, medicine, and government, but I can see a lot of uses for people in business, too. The problem we've always had in Acrobat is that blocking out text with tools like the comment tools didn't really redact a document. Users could still drag the Select tool through a body of text and copy the blocked out text beneath the comment markups, then paste the data into a word processor or text editor and see all the text that was blocked out.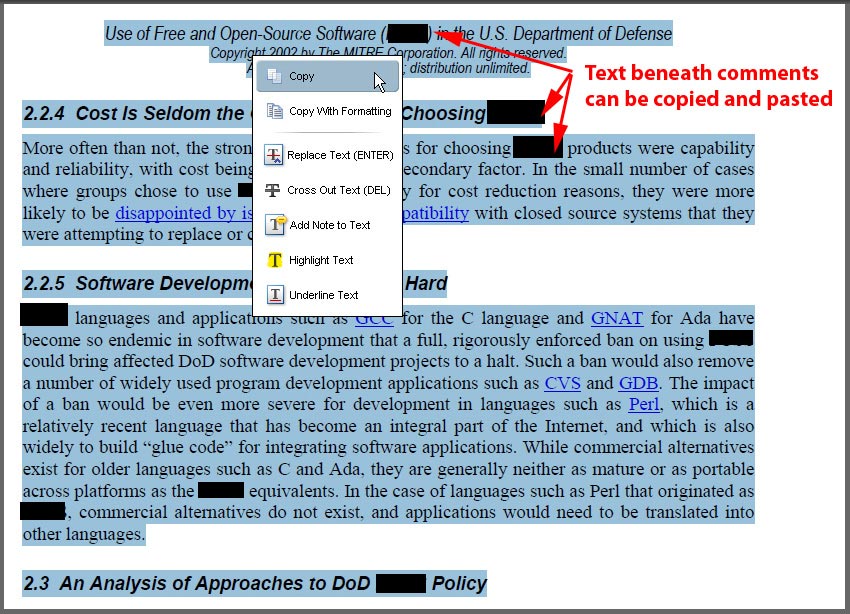
Figure 1
Leonard:
Right, Ted, that's why we have this new toolbar in Acrobat 8. The first tool in the Redaction toolbar is used to mark text for redaction.
Figure 2
Ted:
Leonard, what happens when I want to find additional instances of the same name? How do I find them?
Leonard:
Fortunately, the Redaction toolbar includes a search option. I can bring up the Search panel by clicking the Search-and-Redact tool in the Redaction toolbar. The Search panel provides me an option to search and redact all instances of the text I want to search. I search for the text I want to redact and click a button to check all the instances of the found words. To mark the search results, I then click the Mark Checked Results for Redaction button.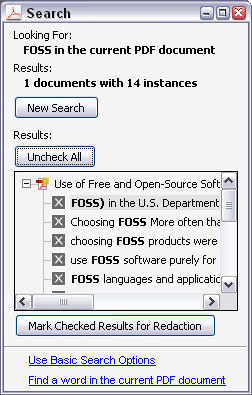
Figure 3
Ted:
I really like this feature. It makes it very easy to find all instances of sensitive information so you don't miss any text you want to redact. What about graphics? Suppose I have a graphic or photo that I don't want to appear in my final document. Can I redact graphics, too?
Leonard:
In a word yes! When you use the Mark for Redaction tool, you can select any part of your document--text, graphics or photos. Then when you Apply Redactions, whatever you selected is gone for good.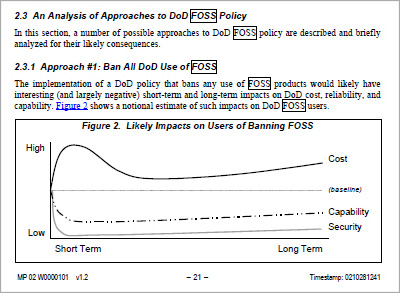
Figure 4
Ted:
Since redaction permanently deletes content from a document, it's always a good idea to save the file as a copy, because when you click the Apply Redaction tool and then save the file, all marked items are gone forever. So now that you applied the redaction, I guess we're finished, right?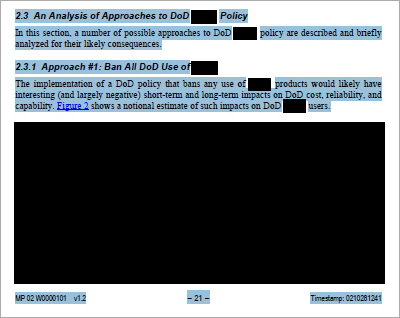
Figure 5
Leonard:
Not quite yet, Ted. We still have one more item to deal with. Acrobat also wants to help you ensure that there isn't any other confidential data in your document hiding in places you might not normally look for it. The Examine Documents feature will scan your document looking for a variety of common hiding places and offer to remove any/all of them for you.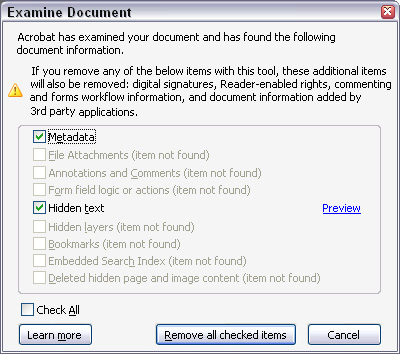
Figure 6
Ted:
Ahhh.... that one little bit of metadata could have been a problem. Now that we've removed all the sensitive content and eliminated the metadata, we need to save the file. Here's where one needs to be careful. If you save the file, then the original file is overwritten and the redacted data are lost forever.
Leonard:
Right. If a user selects Save As to save a copy with the redacted data, the original content can be preserved.
Ted:
Good point. Thanks for your help, Leonard. I'm so happy you were with me today.
Leonard:
My pleasure, Ted! Thanks for having me. Omaha should be a great time for everyone, and maybe they'll bring in some snow for you- since you don't get much snow in Hawaii.
Related topics: |
Protect PDFs |
Top Searches: |
Apply PDF passwords and permissions, get electronic signatures from others, sign and send documents |
Try Acrobat
Get started >
Learn how to
edit PDF.

Ask the Community
Post, discuss and be part of the Acrobat community.
Join now >

0 comments
Comments for this tutorial are now closed.
Comments for this tutorial are now closed.