Split the screen to more easily view drawings, charts and spreadsheets
By using the screen-splitting commands in Acrobat you can view large documents, including drawings and spreadsheets, more easily on screen than you can on paper.
by Lori DeFurio, Adobe Systems
The commands in the Window menu (shown below) give you the ability to view a PDF with the document pane divided into two (Split command) or four panes (Spreadsheet Split command).
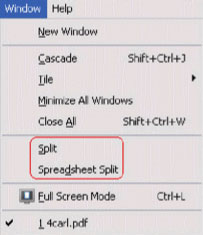
Split Commands
In Split view, each window operates independently. In Spreadsheet Split, the windows are coordinated so you can keep column or row headings visible while you scroll through a large table or spreadsheet.
To end Split or Spreadsheet Split view, choose Window > Remove Split.
Split view
With Split view, you can view a single document in two windows. You can scroll, change the magnification level, or turn to a different page in the active window without affecting the other, as shown below.
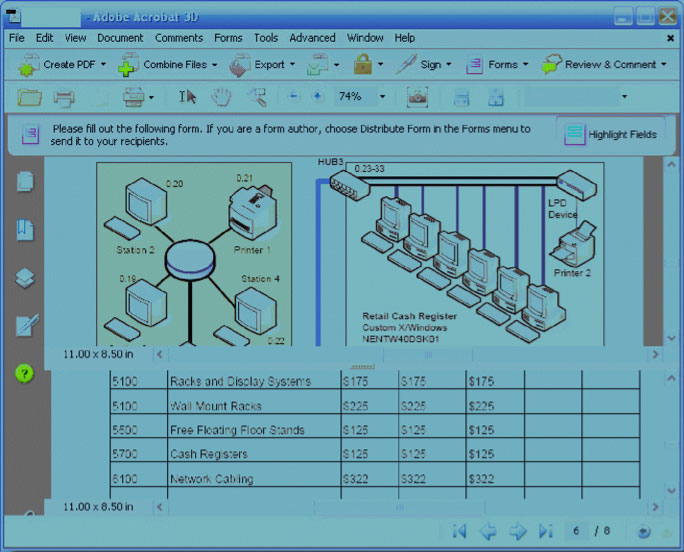
Split View
In Split view, click a pane to make it active. You can navigate to a new page or to a new zoom setting and the other window will remain in place. Drag the gray splitter bar to resize the windows.
In the example above, the top window shows a sample network of cash registers on page six of the document. The bottom window is a form with parts numbers and pricing on page 8.
In the paper world, you would have to repeatedly turn from page 6 to 8 to match part numbers and descriptions with the diagram. By using the Split command in Acrobat, you can view both pages in the same document pane.
Spreadsheet Split
The Spreadsheet Split view is useful if you want to keep column headings and row labels visible while scrolling through a large spreadsheet, chart or table. In this mode, changing the magnification in one pane changes the magnification in all panes.
Scrolling is coordinated between the panes: scrolling a pane horizontally also scrolls the pane above or below it; scrolling vertically also scrolls the pane to the left or right of that pane.
See the example below.
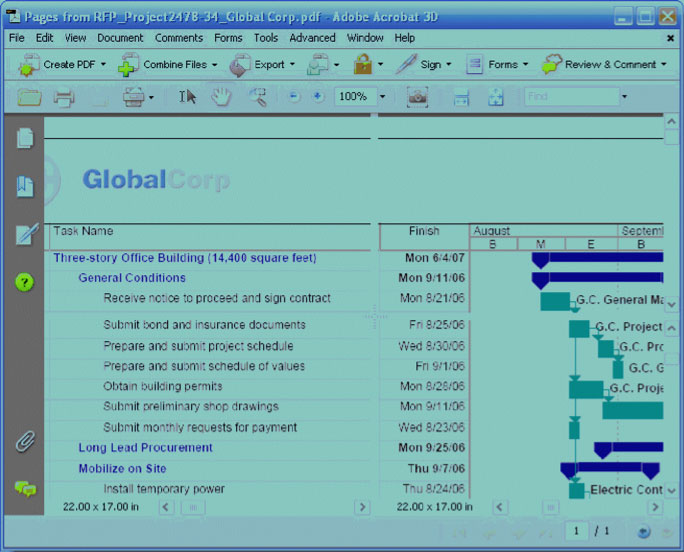
Gantt chart in Spreadsheet Split view
-
Spreadsheet Split view, adjust the zoom level to change the displays in all four panes.
-
Scroll as needed.
-
Click a pane, and scroll vertically to change the views in the active pane and the pane beside it. Scroll horizontally to change the views in the active pane and the pane above or below it.
-
Click and drag the splitter bars to rearrange the size and location of the individual panes.
In the example above, the row titles are on the left, and data in the rows is shown in the panes on the right.
In the paper world, you would probably need a ruler to read rows across this very wide document.
Try Acrobat DC
Get started >
Learn how to
edit PDF.
Ask the Community
Post, discuss and be part of the Acrobat community.
Join now >

0 comments
Comments for this tutorial are now closed.
Comments for this tutorial are now closed.