Submitting forms from PDF packages with Acrobat 8
Learn how to create a PDF Package that will enable both Acrobat and Reader users to submit PDF forms.
When we talk about interactivity in Acrobat, it’s hard to avoid talking about Acrobat forms. Forms themselves are interactive documents, and dynamic forms created in Adobe Designer are at the top of the interactivity food chain.
I could talk about hundreds of tips and techniques related to forms and creating interactive documents. I can’t cover much now though, so let me wind down this topical series with a few tips on working with forms.
Most people who have worked with Acrobat forms are aware of the Submit Form action you can choose in the Actions tab –this action is usually assigned to a button field. When you add the action, the Submit Form Selections dialog box opens. If submitting forms to an e-mail address you simply add mailto: and type the email address where you want the form submitted, as shown in Figure 1.

Figure 1
Nothing earth shattering here. Most people working with forms know how to submit a form. People who have been working with Acrobat 8 are also aware that when you click the PDF The Complete Document radio button on a form enabled with Adobe Reader usage rights, you can receive the entire PDF document submitted by an Adobe Reader user.
Submit buttons on PDF documents constructed as forms are straightforward and easy to create. A more complicated scenario is when you have a form that is part of a larger file and you want to submit the PDF form apart from the other pages in the PDF document. For example, suppose you have a brochure, employee manual, sales catalog or similar multi-page document, where a form appearing on one page needs to be submitted. Ideally, it’s best to separate the form page from the PDF document and submit only the form, leaving the remaining pages behind, — especially if the PDF is a large file.
You could use some fancy JavaScript code to extract a page from a document and submit that page. But extracting pages is a function that can only be accomplished in Acrobat. Adobe Reader users won’t be able to extract PDF pages.
A better solution, which will include both the Acrobat and Reader users among your form recipients, is to create a PDF Package. When a form is added to a package and you add a submit button to the form, only the document in view is sent to the address you specify in the Submit Form dialog box.
In Figure 2, you can see a PDF Package I created with the form in view in the Document pane. Another document resides in this package, as shown in the PDF Package panel. The form is a single-page document; when the Submit Form button is added to this page, only the form is submitted to the e-mail address specified in the Submit Form Selections dialog box. All the remaining files in a PDF Package are left behind.
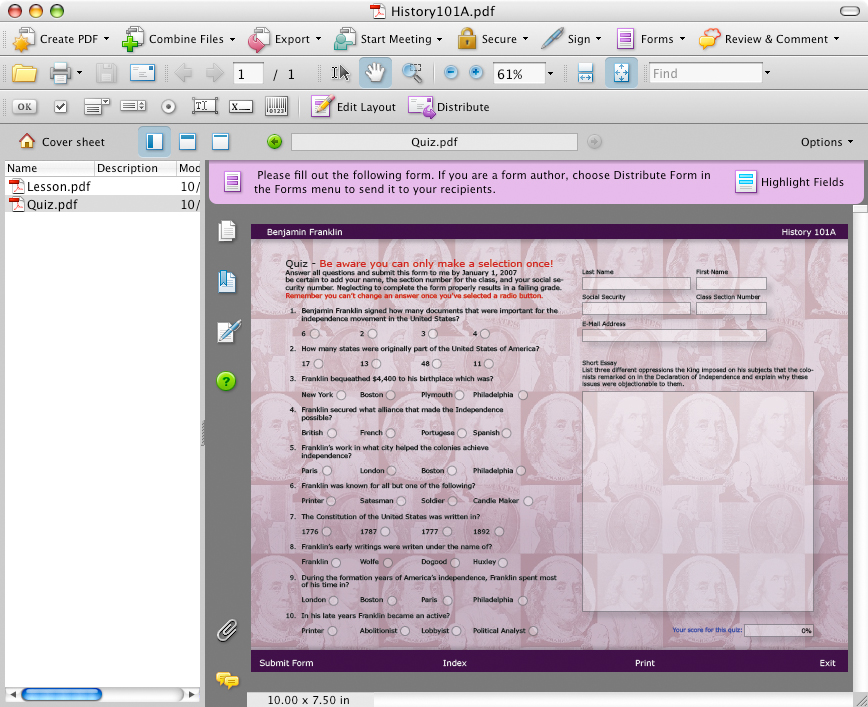
Figure 2
What about distributing forms and collecting data?
The Distribute button in the Forms toolbar works exactly the same as it does on a form outside a PDF Package. Click Distribute and you can distribute just the form within the package to users. When users click the Submit Form button, the form is attached to an e-mail and sent to you. Double-clicking the e-mail file attachment on your end permits you to add the form (in another PDF Package) to the dataset. There’s no need to extract the form from a PDF Package through any stage of distribution or data collection.
If you work with documents where a form is part of the larger PDF file, be sure to create a PDF Package when you want users to submit data back to you. Using the methods described here ensures you that Adobe Reader users, as well as Acrobat users, can participate in your forms distribution.
Read more Acrobat 8 tips from Ted Padova in the "Adobe Acrobat 8 PDF Bible," available from Amazon.
Related topics: |
Combine Files, PDF Forms |
Top Searches: |
Create PDF, combine files into one PDF, Rearrange PDF pages, Convert existing forms to fillable PDFs, fill and sign PDF online |
Try Acrobat
Get started >
Learn how to
edit PDF.

Ask the Community
Post, discuss and be part of the Acrobat community.
Join now >

0 comments
Comments for this tutorial are now closed.
Comments for this tutorial are now closed.