Using security levels and passwords for a document with Acrobat 8
Learn how to use the security functions in Acrobat 8 to password protect PDF to encrypting a document.
The security functions and activities you can perform in Acrobat range from adding a password to encrypting a document.
You can use two levels of passwords. The user level, or Document Open password, is a traditional type of password that requires the user to type the correct characters in order to open the file. The master-level password, or Permissions password, allows you to modify the document restrictions. You can use one or both of the password options in the same document.
The default setting is a high level of security compatible with Acrobat versions 5 and 6. To change to a lower level of security to share documents with readers using older versions of Acrobat, or a higher level of security to use more features, you have to first modify the Compatibility level.
Follow these steps to apply a password to a document in a program using a PDFMaker:
1. Choose Adobe PDF > Change Conversion Settings to open the Acrobat PDFMaker dialog, and click Advanced Settings to open the dialog for the PDF settings, such as the default Standard settings.
2. Select a program and PDF versions from the Compatibility pop-up menu (Figure 117a). The level you choose defines what options are available when you’re setting passwords. Select the level and click OK to close the Advanced settings and return to the Acrobat PDFMaker dialog.
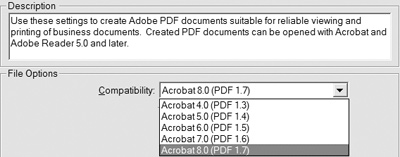
Figure 117a: Specify the program version required to use the security features applied to the document.
3. Select the Security tab. You can add one or two passwords:
- Select the “Require a password to open the document” check box to activate the field. Type in the password.
- Select the “Restrict editing and printing of the document” check box. Type in the password. Then specify the restrictions you want to add to the document (Figure 117b).
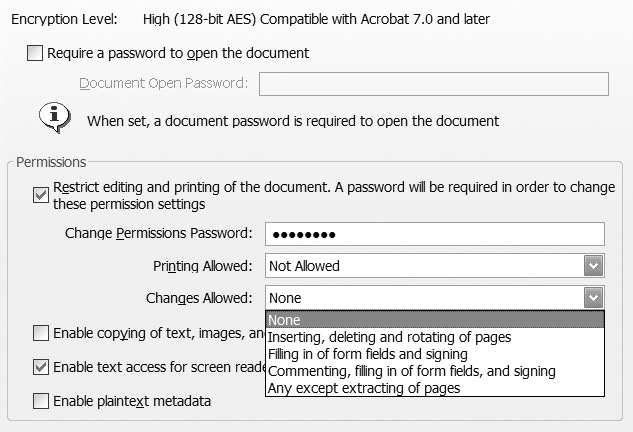
Figure 117b: Choose the restrictions to apply to the document from the options that are based on the level of compatibility chosen earlier.
4. Click OK to close the Security dialog. In the confirmation dialog, retype the password and click OK. Click OK again to dismiss the encryption information dialog.
Tip: When you set both passwords, you must confirm both in separate dialogs.
After you convert the document to a PDF, you must enter the password in a Password dialog to open it in Acrobat if you used a Document Open password.
When the document opens, you see a security icon at the upper left of the Navigation panel. Click the icon to open the Security Settings panel, which explains that the document has attached passwords (Figure 117c). Click Permission Details to open the Securities tab of the Properties dialog.

Figure 117c: Information about the security restrictions attached to the document is shown in the Security Settings panel.
Here are a few things to remember about Acrobat passwords:
- A PDF file with both Document Open and Permissions passwords can be opened by using either password.
- Passwords can use any characters, but they are case sensitive.
- You can’t use the same characters for both Document Open and Permissions passwords.
From the book “Adobe Acrobat 8 How-Tos: 125 Essential Techniques,” by Donna L. Baker. ©2007. All Rights Reserved. For more information, visit Peachpit at www.peachpit.com.
Related topics: |
Protect PDFs |
Top Searches: |
Apply PDF passwords and permissions get electronic signatures from others sign and send documents |
Try Acrobat DC
Get started >
Learn how to
edit PDF.
Ask the Community
Post, discuss and be part of the Acrobat community.
Join now >



0 comments
Comments for this tutorial are now closed.
Comments for this tutorial are now closed.