This tutorial shows you how to work with the Combine Files features in Acrobat 9. See what the all-new Acrobat DC can do for you.
Download a free trial of the new Acrobat.
Building a PDF Portfolio using Acrobat 9 (part 2)
Learn how to perform customizations and specialized tasks using PDF Portfolios.
Acrobat 9 takes the spirit of PDF Packages to a whole new level of visual interest and functionality—with the introduction of PDF Portfolio. This article, Part 2 of a two-part series on Acrobat 9’s PDF Portfolio feature, looks at customizations and specialized tasks you can perform in Portfolio.
Part 1 of this series introduced you to the new PDF Portfolio, successor to PDF Packages. In that article, I outlined several ways in which you could put PDF Portfolio to work for you, how to build the basic structure and how to make your way around the different viewing modes.
Putting together a basic PDF Portfolio is only the first step. In this article, see how to:
- Customize the appearance of the Portfolio
- Work with the contents
- Apply Portfolio-specific and general Acrobat commands to the contents
Designing a PDF Portfolio
The display features in PDF Portfolio are configurable, and allow you to comply with corporate or business branding requirements. Here’s a rundown of visual customizations available in PDF Portfolio. In each case, click the appropriate title bar in the PDF Portfolio task pane (Figure 1).
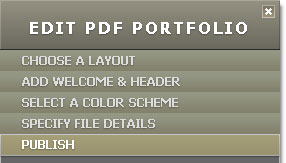
Figure 1: Configure settings in the task pane.
Specifying layout
Acrobat Pro Extended includes four layouts that present the files using different displays. In all cases, you can rename the files and add a description to the thumbnails’ pages.
The default sets the content in a grid (Figure 2). You can also use:
A background image, where you select an image and arrange the thumbnails for your component files on the image—consider using a corporate slide background or a visual from your marketing campaign as the background
Tip: Background images can be JPG, GIF or PNG files.
A revolving display, which brings one file’s thumbnail into focus at a time—use this option for a visual display where the items are discrete, such as separate pieces of artwork
A sliding row display, where three files’ thumbnails are shown simultaneously—use this option to display a set of sequential files, or when you want the user to have a context for individual files
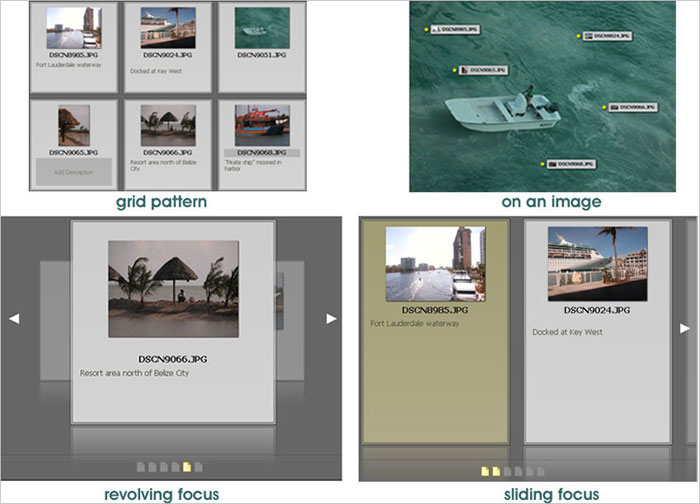
Figure 2: Specify the visual layout
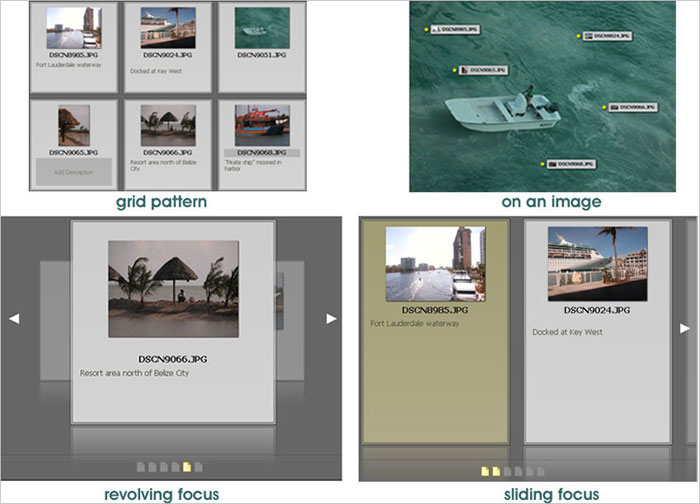
Inserting display features
PDF Portfolio offers two ways to identify your company, brand or other message along with the portfolio contents. You can insert a Welcome Page, which offers an introduction and instruction to the user. Unfortunately, a Welcome Page is a constant element, and users may or may not view it more than once. To use a persistent message, add a header that displays on each slide of the portfolio.
A Welcome Page allows you to use text, images and SWF files; use combinations of text (simple and structured), logos or background images to configure a Header. Structured text options allow you to insert active email and web addresses.
Note: Although users can select an option to hide a Welcome Page for viewing, I advise you to insert some text at a minimum on the Welcome Page for ease of use. If you are looking for a portfolio file, there’s no way to distinguish one portfolio from another without customized content. Otherwise, the thumbnail shows the default Acrobat icon.
Elements in the Header are configurable. As shown in Figure 3, each component is a separate object you can select, resize or delete. Selecting an object displays the corresponding toolbar, such as the Email Address Text toolbar.
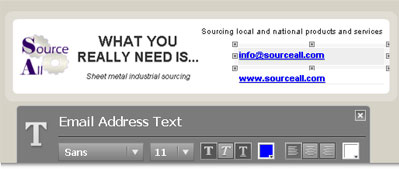
Figure 3: Configure a slide header
Tip: The text configuration options for the header options are limited to basic Sans, Serif and Typewriter fonts. For a custom header using your specified fonts, create a header image and import it as an Image Only header.
Modifying the color scheme
Acrobat 9 Pro and Pro Extended offer multiple color schemes, as well as the opportunity to design your own palette, great for matching a corporate color scheme. Click the Select a Color Scheme bar to display the 16 default Color Schemes and click Customize Color Scheme to open a list of the colors used in a scheme. Click an item to open a color picker where you can choose a custom color (Figure 4).
Note: You can’t import a color swatch file from a CS3 program, such as Photoshop or Illustrator, into Acrobat. However, you can note the Hex color values and specify those values in the color picker.
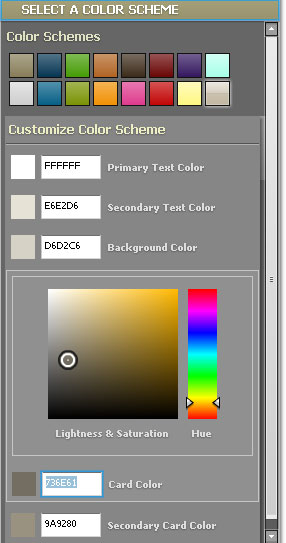
Figure 4: Specify color for Portfolio elements
Note: The Navigator—the structural framework for a PDF Portfolio—can be written and used as a corporate template. Stay tuned to Acrobatusers.com for upcoming eSeminars and other information on coding custom Navigators.
Working with the contents
PDF Portfolio lets you customize the appearance of the project far more than was possible in the PDF Packages of old. Even more impressive are the capabilities to display and examine the content.
Customizing the structure
Rather than using a flat sequence of portfolio files like a deck of slides, you can import folders or build them in the PDF Portfolio. When you add content using the Add Existing Folder command, the folder and its nested content are copied into the PDF Portfolio. If you want to incorporate multiple folders of files, either select the parent folder and import it, or add each folder individually.
Tip: Instead of working through the Portfolio window, open a Browse window, select the content you want to add and drag it to the Portfolio window. Content is copied into the Portfolio, maintaining its hierarchy.
The folder hierarchy in a Portfolio is shown as a breadcrumb menu (Figure 5). In the example, there are three nested folder levels within the Home view.
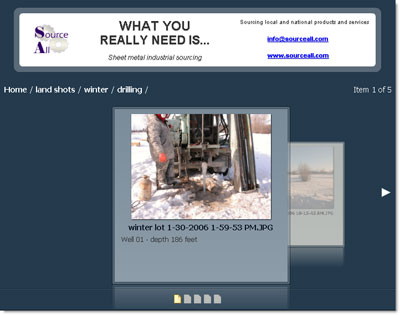
Examining and modifying files
Add, order and remove columns from the Details mode (Figure 6). To add an additional column, type the name in the field in the Details pane, and select a format from the dropdown list; the default is Text.
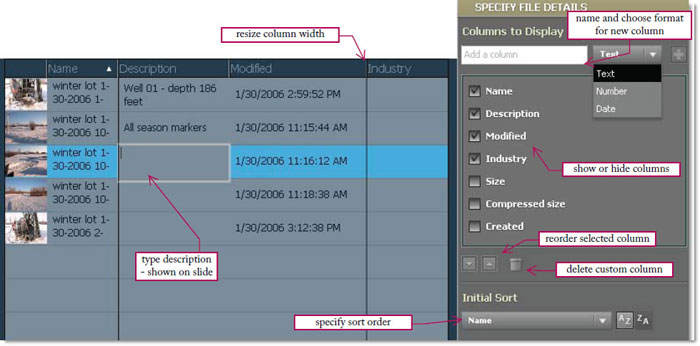
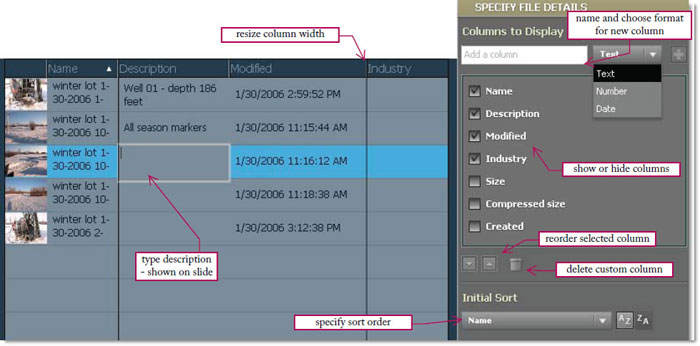
Figure 6: Manipulate file data
You can use the columns in the Details mode to sort the documents in a PDF Portfolio. The default Initial Sort is by Name in ascending order. Sort by any of the default columns or your custom columns by choosing it from the Initial Sort list. Decrease screen clutter by deselecting columns you don’t need to view.
Searching PDF Portfolio documents
PDF Portfolio lets you search both PDF and non-PDF content in a Portfolio. Search for specifics in the data included in the Details mode, as well as document contents. Use the Search field at the upper right of the PDF Portfolio window. You can specify some parameters from the dropdown list, but the Search Entire Portfolio option is chosen by default. Click Search to run the command, and display the results. The returns are highlighted according to the mode you are viewing. For example, the file name is highlighted in Details mode; the return is highlighted on the page in Preview mode.
Editing component files
Many types of files are editable directly from within your PDF Portfolio (see sidebar). Select the file from the Home or List views and click Preview on the Portfolio toolbar to display the file in the Preview Portfolio window. Click Open to display a PDF file in a new Acrobat window where you have access to all the program tools and features. Once you’ve made changes, save the file and the new content integrates into the PDF Portfolio automatically.
If you preview a non-PDF file, you open it in its native program; make and save changes, which integrates into the PDF Portfolio as well.
Applying program commands
Several commands in Acrobat are specific to PDF Portfolio, and don’t display unless you’re working in a Portfolio file. You can access many program commands to apply to the Portfolio contents at large. Any menu command active from a PDF Portfolio interface is usable with the Portfolio contents.
A Portfolio offers some specific commands, including:
Click Modify and choose Secure Portfolio with Password to specify restrictions and set a password.
Choose File > Export > Export Multiple Files to extract the component files of your Portfolio in a specified file format and name structure.
Choose File > Portfolio Properties to open the Document Properties dialog, where you can add descriptions, specify security and so on.
Products covered: |
Acrobat 9 |
Related topics: |
Combine Files |
Top Searches: |
Create PDF, combine files into one PDF, Rearrange PDF pages |
Try Acrobat
Get started >
Learn how to
edit PDF.

Ask the Community
Post, discuss and be part of the Acrobat community.
Join now >



0 comments
Comments for this tutorial are now closed.
Comments for this tutorial are now closed.