This tutorial shows you how to work with the Combine Files features in Acrobat 9. See what the all-new Acrobat DC can do for you.
Download a free trial of the new Acrobat.
Where did PDF Packages go in Acrobat 9 (part 1)
Learn about PDF Portfolio features and workflow in Acrobat 9.
Note: This article, Part 1 of a two-part series, provides an overview of PDF Portfolio features and workflow. In Part 2, read about customizations and specialized tasks you can perform in Portfolio.
PDF Package fans—hold on to your hats. Acrobat 9 takes the spirit of PDF Packages to a whole new level of visual interest and functionality with the introduction of PDF Portfolio.
Were you a big PDF Packages fan in Acrobat 8? I certainly was. Instead of building an interface PDF file and then adding bookmark or link navigation to bring together a collection of files, all it took was a few mouse clicks and file selections.
You won’t find PDF Packages in Acrobat 9, but you’re sure to find a terrific substitute in PDF Portfolio, available for Acrobat 9 Standard and up. Combining the document management abilities of PDF and the functionality of Flash results in a powerful way to compile, present and maintain collections of documents.
What PDF Portfolio can do for you
A PDF Portfolio brings together the materials for a project or task while maintaining the integrity of the component files. At its simplest configuration, the Portfolio interface provides a cohesive appearance. Each file in the Portfolio displays as a thumbnail on a common background in the default grid pattern. (Figure 1).
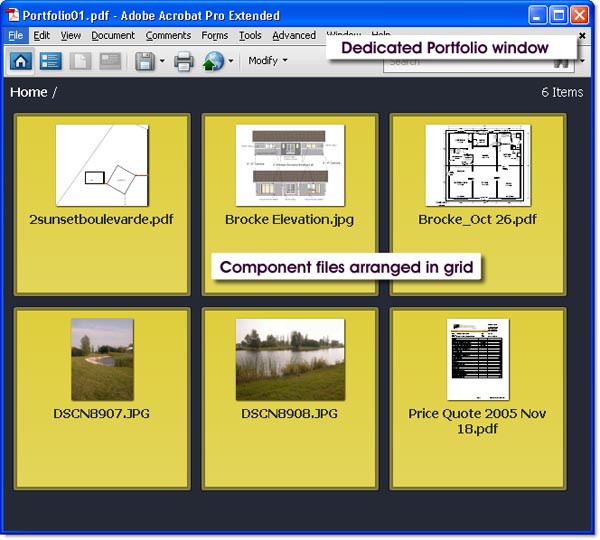
Figure 1: Basic Portfolio interface.
If you can define a situation in which you need to bring together files for presenting, storing or collecting information, look into building a PDF Portfolio.
Presenting content
Presenting material—whether an investment prospectus, client information or in-house training—is an everyday part of business life. Designing a presentation using a PDF Portfolio lets you easily present an overview while maintaining the option to drill down into a component file as the situation requires.
As the PDF Portfolio author, you control the design of your presentation, including the ability to customize the style, introduction and branding elements incorporated into the material (Figure 2).
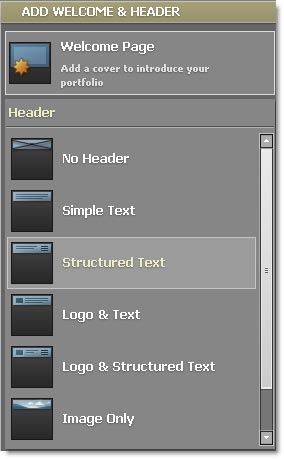
Figure 2: Brand a Portfolio with a custom header.
Storing information
Using a PDF Portfolio as a method for storing information is one of the stellar new features in Acrobat 9. Here’s a scenario: Suppose you regularly communicate with a colleague and need several files of different types to support your demonstration or explanation. How do you do it? Until now, you’d combine the different files into a .zip file, attach it to an e-mail and describe the contents of the files as they relate to your project in the e-mail.
A PDF Portfolio simplifies the workflow and decreases misinterpretation and ambiguity when you don’t have to preface a statement with directions on where to find a particular piece of data. At the end of a project, the materials assembled into a PDF Portfolio are ready for archiving and future reference.
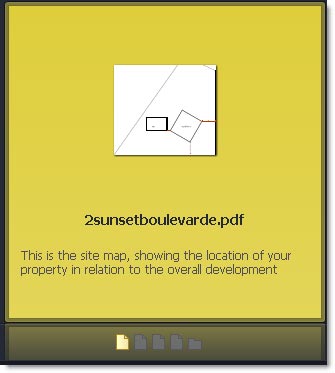
Figure 3: Add detail to the file’s thumbnail page in the PDF Portfolio.
Collecting material and data
Finally, you can approach a PDF Portfolio as a template for collecting different types of data and documents. In Acrobat 9, form returns readily incorporate into a PDF Portfolio for collection and analysis. There are other ways in which to collect data in a PDF Portfolio. For example, at the start of a campaign, move a Portfolio through workgroups where each adds an overview of their participation in the project. At the end of the distribution cycle, the final Portfolio is ready to use as the basis for campaign development.
One field where I predict a significant adoption of a template-type of PDF Portfolio is in education. It’s common for students’ work to be collected into Portfolios that track their progress during their student years. Using a PDF Portfolio lets the faculty and student collect files of many types, search for content using a variety of parameters and add to the Portfolio on an ongoing basis.
Assembling a basic Portfolio
You can assemble a Portfolio in both Acrobat 9 Standard and Professional versions. The Acrobat 9 Standard version has limited choices of layouts and color schemes. Once you have decided how to use a PDF Portfolio as part of your workflow, follow these steps:
1. Click the Combine task button and choose Assemble PDF Portfolio. Your Acrobat window is renamed the Portfolio[#].pdf window, and is now a dedicated Portfolio interface.
Tip: If you look in the program menus, you’ll see that only those commands that are applicable to PDF Portfolio are active.
2. Click Add Files at the bottom left of the window to display the Add Files dialog. Locate and select the files you want to use, and click Open. The dialog closes, and the selected files display in a grid at the left of the Edit window.
3. Select appearance and display options from the panes at the right of the window, including:
- Choose a layout from the Choose a Layout pane options at the right of the Portfolio window. The default uses a basic thumbnail grid.
- Click the Add Welcome & Header bar to display the Welcome Page and Header panes. Click either Welcome Page or Header options to display settings and follow the prompts to select and define the content. Click Done to close the pane and return to the Edit window.
- Click the Select a Color Scheme bar to display a palette of color schemes. Click to select or design your own.
- Click the Specify File Details bar to display the files in a list view; configure the list columns in the Details mode using the options in the Specify File Details pane (Figure 4).
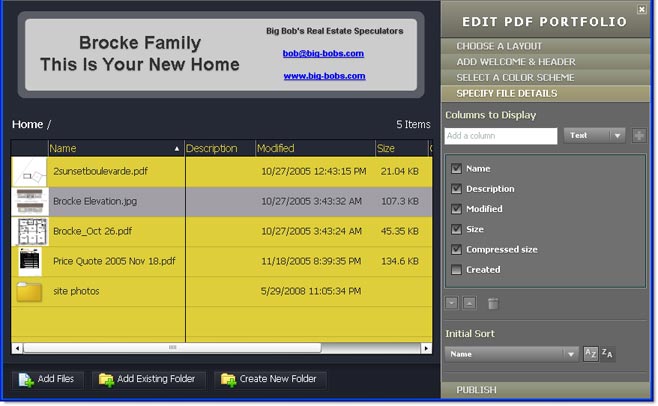
Figure 4: Display and customize file details.
Click the Publish bar to display options for managing the PDF Portfolio. You can save, e-mail or share the Portfolio on Acrobat.com.
4. Click Save on the Portfolio toolbar and save the Portfolio file.
5. To close the Portfolio and return to Acrobat, close the Portfolio’s program window.
The finished package provides its own interface for controlling the view of the Portfolio and its contents (Figure 5).
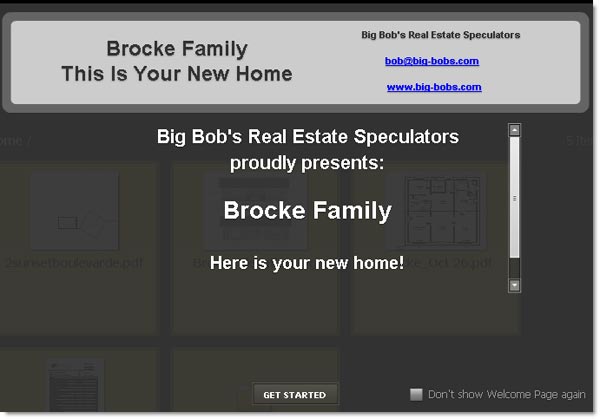
Figure 5: The Portfolio presents with the Welcome Page content.
Getting around the PDF Portfolio interface
There are several viewing modes in the PDF Portfolio interface, accessible from the Portfolio toolbar (Figure 6).
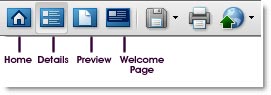
Figure 6: Manage viewing modes from the toolbar.
Click a mode button to activate the view (Figure 7). Your viewing mode options include:
- Click Home to return to the default Home mode set in the Choose a Layout pane.
- Click List to display the Portfolio’s contents in Details mode. The files are listed in rows, showing thumbnails and information about each file.
- Click Open the Welcome Page to display the Portfolio’s entry page—if you don’t include a Welcome Page, the option isn’t available.
- Select a component file in Details or Home mode to activate the Preview button. Click to display the file in Preview mode.
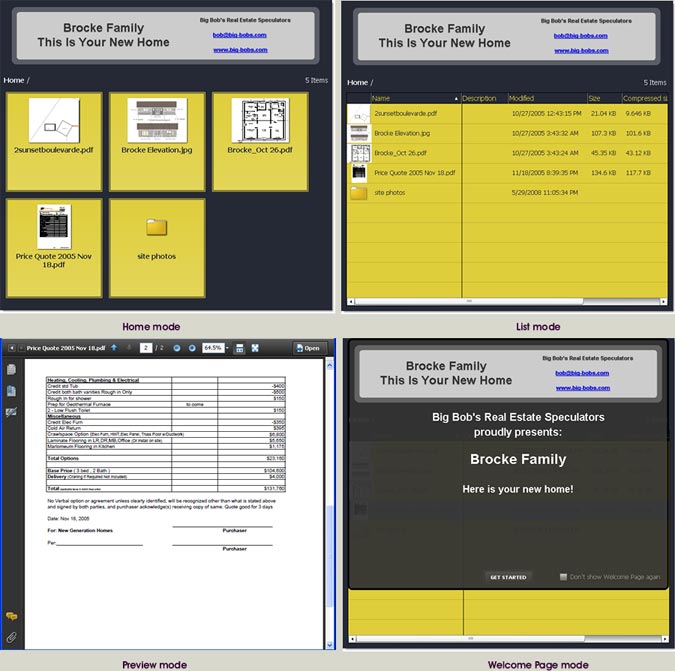
Figure 7: Work in four viewing modes.
Ready to dig in? You can check out the new PDF Portfolio at [[please insert link here]]. How do you anticipate using PDF Portfolio?
E-mail me!
Products covered: |
Acrobat 9 |
Related topics: |
Combine Files |
Top Searches: |
Create PDF, combine files into one PDF, Rearrange PDF pages |
Try Acrobat
Get started >
Learn how to
edit PDF.

Ask the Community
Post, discuss and be part of the Acrobat community.
Join now >



0 comments
Comments for this tutorial are now closed.
Comments for this tutorial are now closed.