
How to audit and optimize a PDF file using Acrobat XI Pro
Learn how to determine what is inside your PDF files and how to OCR PDF or optimize PDF files.
In this infographic, learn how to determine what is inside your PDF files and then how to OCR PDF or optimize PDF files if necessary. This feature requires Acrobat XI Pro.
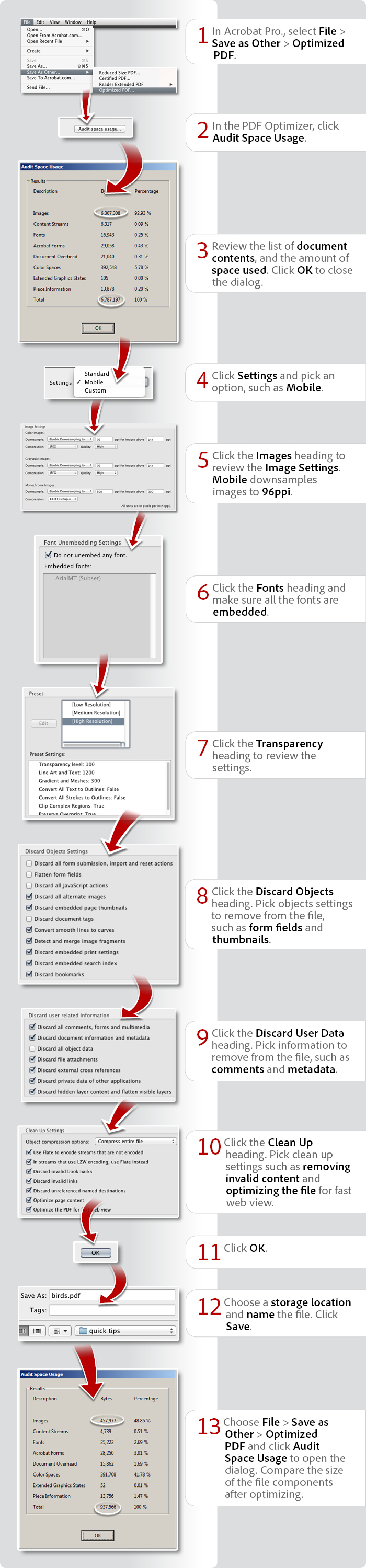
View transcript
How to audit and optimize a PDF file using Acrobat XI Pro
Donna Baker – August 25, 2014
- In Acrobat Pro., select File > Save as Other > Optimized PDF.
- In the PDF Optimizer, click Audit Space Usage.
- Review the list of document contents, and the amount of space used. Click OK to close the dialog.
- Click Settings and pick an option, such as Mobile.
- Click the Images heading to review the Image Settings. Mobile downsamples images to 96ppi.
- Click the Fonts heading and make sure all the fonts are embedded.
- Click the Transparency heading to review the settings.
- Click the Discard Objects heading. Pick objects settings to remove from the file, such as form fields and thumbnails.
- Click the Discard User Data heading. Pick information to remove from the file, such as comments and metadata.
- Click the Clean Up heading. Pick clean up settings such as removing invalid content and optimizing the file for fast web view.
- Click OK.
- Choose a storage location and name the file. Click Save.
- Choose File > Save as Other > Optimized PDF and click Audit Space Usage to open the dialog. Compare the size of the file components after optimizing.
Products covered: |
Acrobat XI |
Related topics: |
Compress PDF online, Scan and Optimize |
Top Searches: |
Compress PDF onlineCreate PDF convert scanned documents to PDFs get started with Acrobat DC |
Try Acrobat DC
Get started >
Learn how to
edit PDF.
Ask the Community
Post, discuss and be part of the Acrobat community.
Join now >



5 comments
Comments for this tutorial are now closed.
Lori Kassuba
7, 2015-12-02 02, 2015Hi Salma,
Can you provide more detail on what you’re looking for?
Thanks,
Lori
salma
11, 2015-11-26 26, 2015hiiii, can i have any pdf regarding mage to speech conversion(procedure and program)
Lori Kassuba
7, 2015-03-02 02, 2015Hi Jacques,
I would contact Apple to track down prevention software for your Apple device.
Thanks,
Lori
Jacques
7, 2015-02-27 27, 2015Would you please let me know how to find a prevention software on my Apple.
Thank You.
Jacques
Lori Kassuba
8, 2015-02-20 20, 2015Hi yudis,
Please contact customer service for issues involving your Adobe ID at:
https://helpx.adobe.com/contact.html
Thanks,
Lori
yudis
6, 2015-02-20 20, 2015Kanapa akun saya gak bisa di buka lagi
Kanapa my account can not be opened again.
Lori Kassuba
7, 2015-02-16 16, 2015Hi Sue,
You can use the Mobile setting in the PDF Optimizer to just optimize your PDF for these devices.
Thanks,
Lori
Lori Kassuba
7, 2015-02-16 16, 2015Hi Phill,
At this point, the Read out Loud capability is only found on the Android Mobile Reader app not iOS. Hopefully this will change in the future. You can fee free to put in a feature request on this here:https://www.adobe.com/cfusion/mmform/index.cfm?name=wishform&loc=en
Thanks,
Lori
Sue
11, 2015-02-14 14, 2015It’s a well layed out tutorial, but that’s a lot of steps to save for mobile! Why can’t you choose to save these as your defaults for saving to mobile?
Phill
3, 2015-02-14 14, 2015Hi, how to save the Acrobat text to speech as a sound file for mobile replay and can the paragraph and words be highlighted whilst being read to help/aid document reading? (like page readers for slow/dyslexic readers) (especially help full for long documents) Thanks.
Comments for this tutorial are now closed.