
How to optimize a PDF file for SEO using Acrobat XI Pro
Learn how to OCR PDF to create a search friendly PDF and improve the SEO for PDF value of your PDF files.
In this infographic, learn how to OCR PDF to create a search friendly PDF and improve the SEO for PDF value of your PDF files, so search engines can crawl and index your PDF content. Some of the steps in this infographic require the use of Acrobat Pro.
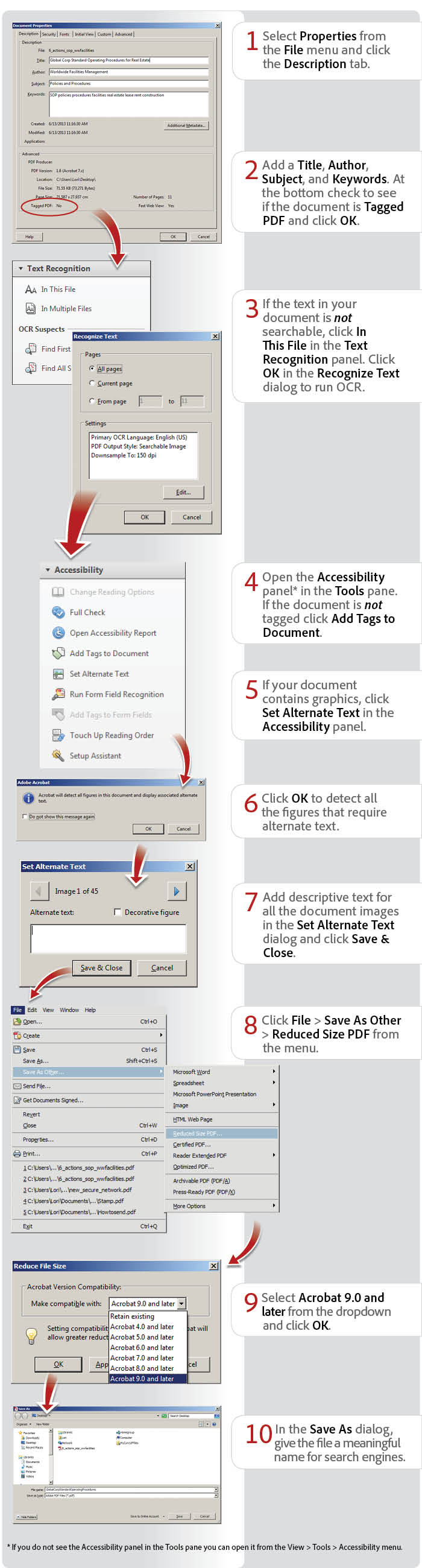
View transcript
How to optimize a PDF file for SEO using Acrobat XI Pro
Lori Kassuba – June 24, 2013
- Select Properties from the File menu and click the Description tab.
- Add a Title, Author, Subject, and Keywords. At the bottom check to see if the document is Tagged PDF and click OK.
- If the text in your document is not searchable, click In This File in the Text Recognition panel. Click OK in the Recognize Text dialog to run OCR.
- Open the Accessibility panel* in the Tools pane. If the document is not tagged click Add Tags to Document.
- If your document contains graphics, click Set Alternate Text in the Accessibility panel.
- Click OK to detect all the figures that require alternate text.
- Add descriptive text for all the document images in the Set Alternate Text dialog and click Save & Close.
- Click File > Save As Other > Reduced Size PDF from the menu.
- Select Acrobat 9.0 and later from the dropdown and click OK.
- In the Save As dialog, give the file a meaningful name for seach engines.
* If you do not see the Accessibility panel in the Tools pane you can open it from the View > Tools > Accessibility menu.
Products covered: |
Acrobat XI |
Related topics: |
Compress PDF online, Scan and Optimize |
Top Searches: |
Compress PDF online, Create PDF, convert scanned documents to PDFs, get started with Acrobat DC |
Try Acrobat
Get started >
Learn how to
edit PDF.

Ask the Community
Post, discuss and be part of the Acrobat community.
Join now >



3 comments
Comments for this tutorial are now closed.
Lori Kassuba
3, 2014-07-09 09, 2014Hi Neil Forbes,
This messages means that document already contains text that has been OCR’d. There are a few things you can do at this point:
1) You can print the page in question to the Adobe PDF printer and select “Print as Image” then replace the old page with the new page and rerun the Text Recognition command.
2) Convert the page in question to TIFF and replace the old page with the new page.
Just be aware that it’s possible to lose valuable information in the PDF when using either of these processes (i.e., bookmarks, comments, printing information, etc.).
Thanks,
Lori
Neil Forbes
4, 2014-07-08 08, 2014I was attempting to optomise a document and on performing step 3, ‘Text Recognition’ was presented with this message for each and every page of the document. ‘This page contains renderable text’
Where to from here.
Lori Kassuba
6, 2013-11-25 25, 2013Hi Gianluigi pagano,
Please contact Adobe Customer Service at:
https://www.adobe.com/support/service/
Thanks,
Lori
Gianluigi pagano
11, 2013-11-22 22, 2013Spett.le Adobe,
ho acquistato il vostro programma per convertire un documento da PDF a Word. Adesso non funziona più. Cosa debbo fare?
Grazie per le istruzioni (se possibile in italiano).
Dear Adobe,
I purchased your program to convert a document from PDF to Word. Now it no longer works. What should I do?
Thanks for the instructions (if possible in Italian).
Comments for this tutorial are now closed.