Looking for more help on How to Edit PDF?
- Consult the How to Edit interactive guide.
- Ask a question in our forum.
- You can leave a comment below for the author of this tutorial.

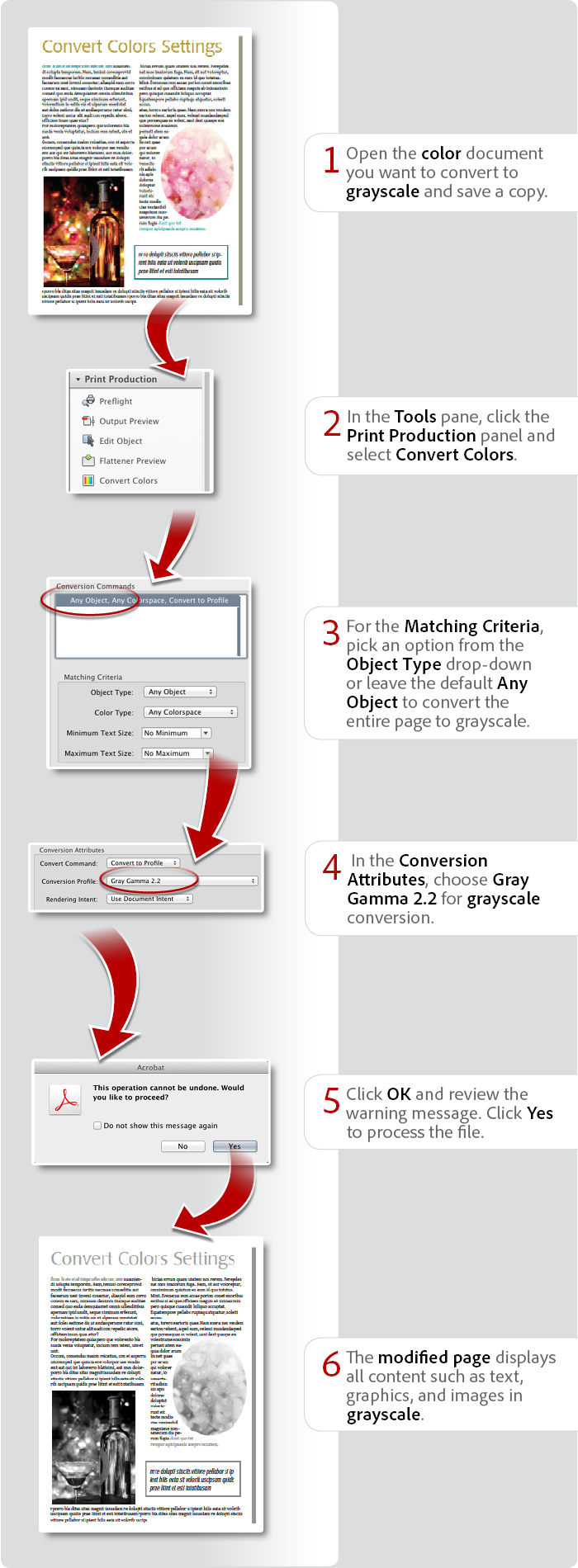
Donna Baker – February 21, 2014
Products covered: |
Acrobat XI |
Related topics: |
Edit PDFs |
Top Searches: |
Edit PDF files convert PDF to Word convert PDF to Excel convert PDF to PowerPoint Rearrange PDF pages Convert PDF to JPEG |
Try Acrobat DC
Get started >
Learn how to
edit PDF.
Post, discuss and be part of the Acrobat community.
Join now >
8 comments
Comments for this tutorial are now closed.
Lori Kassuba
8, 2016-03-02 02, 2016Hi Derek,
You’ll need to do this in a tool like Photoshop where you can desaturate the image.
Thanks,
Lori
Derek
7, 2016-02-19 19, 2016No particular file type, just generally speaking. Instead of grayscale, I was wondering if there was a setting to convert to monochrome.
Lori Kassuba
9, 2016-02-18 18, 2016Hi Derek,
What type of document are you starting with? Are you trying to convert spot colors to b/w?
Thanks,
Lori
Derek
8, 2016-02-12 12, 2016Is it possible to convert to pure black and white and not grayscale?
Lori Kassuba
4, 2015-05-06 06, 2015Hi Bob Lanham,
Are you referring to the steps necessary to convert to grayscale in Acrobat DC?
Thanks,
Lori
Bob Lanham
5, 2015-05-01 01, 2015I prefer the ‘Convert To Grayscale’ option that is available in ver XI. Several steps fewer. So I reverted back to ver XI.
Lori Kassuba
1, 2015-04-28 28, 2015Hi tena dick,
Yes, the Preflight fixup is another way to convert your color file to grayscale.
Thanks,
Lori
tena dick
8, 2015-04-23 23, 2015This didn’t work for me (some was grayscale/other was color). I export to a color pdf, then go to VIEW/TOOLS/PRINT PRODUCTION/PREFLIGHT/PDF FIXUPS then double click on Convert to Grayscale!
Lori Kassuba
6, 2015-02-11 11, 2015Hi H Fiedler,
Have you tried synchronizing your Creative Suite (Cloud) applications for consistent color in Acrobat under Edit > Preferences > Color Management?
Thanks,
Lori
H Fiedler
8, 2015-02-06 06, 2015I convert tmy native indd documents to grayscale using the Acrobat output options. My commercial printing company has a digital printer that has no adjustments (so they say). Having a problem with images coming out very dark. Tried Gamma 2.2 and also Dot Gain 30%, but no difference. Any thoughts?
DD
9, 2015-01-18 18, 2015Very very useful tip. The best one in the internet. Thanks a ton
Lori Kassuba
7, 2015-01-05 05, 2015Hi Dick Dunbar,
Good point - if you don’t want to permanently change the PDF, you can use the Print in grayscale option in the Print dialog.
Thanks,
Lori
Dick Dunbar
11, 2014-12-30 30, 2014For me, it doesn’t matter if a document is colored or not for screen viewing. So I just select “Gray Scale” on my printer menu.
Shini
9, 2014-10-06 06, 2014This was very helpful. Thanks a ton!
Lori Kassuba
6, 2014-07-25 25, 2014Hi Bill Vojtech,
I don’t know a way to do this in Acrobat Pro. but it might be possible using JavaScript. Can you post your question here and select the JavaScript category so our Experts can help?
http://answers.acrobatusers.com/AskQuestion.aspx
Thanks,
Lori
Bill Vojtech
2, 2014-07-23 23, 2014At work we often produce and print pdfs that should be color on one side and grayscale on the other. We found that you can convert individual pages to grayscale and when you print the copier will register one color click for the color side and one black click for the grayscale side. This saves money as black clicks cost less. The problem is we usually have pdfs that are 500 pages. We have not figured out how to convert the odd pages to grayscale all at once. We’d have to go through the document and convert the pages one by one. Is there a way to convert all the odd pages, or to select a range in a multi-page document?
Lori Kassuba
4, 2014-04-28 28, 2014Hi Greg Mouning,
We’ve updated the tutorial to be a bit more clear on converting to grayscale. This feature requires the Pro. version of Acrobat. You should be able to specify an exact size by putting the same number in both the minimum and maximum dropdown but I’m not getting consistent results.
Thanks,
Lori
Greg Mouning
6, 2014-04-25 25, 2014Thanks for your response Lori. It is nice to know you may specify different text sizes when invoking Greyscale conversion. Does this featire work for all versions of Acrobat? I am trying your example with Acrobat XI and am unable to effect specify text sizes. Can you ellaborate the differences between minimum and maximum test sizes?
Lori Kassuba
6, 2014-04-25 25, 2014Hi Greg Mouning,
In this example, it didn’t convert because the minimum font size was set to 24. But you bring up a good point, in that it’s a bit confusing in the current example.
Thanks,
Lori
Greg Mouning
9, 2014-04-23 23, 2014Is the example you provide, why didn’t the blue text just below the heading and blue text below the graphic on the right hand side of the page not change to gray?
Comments for this tutorial are now closed.